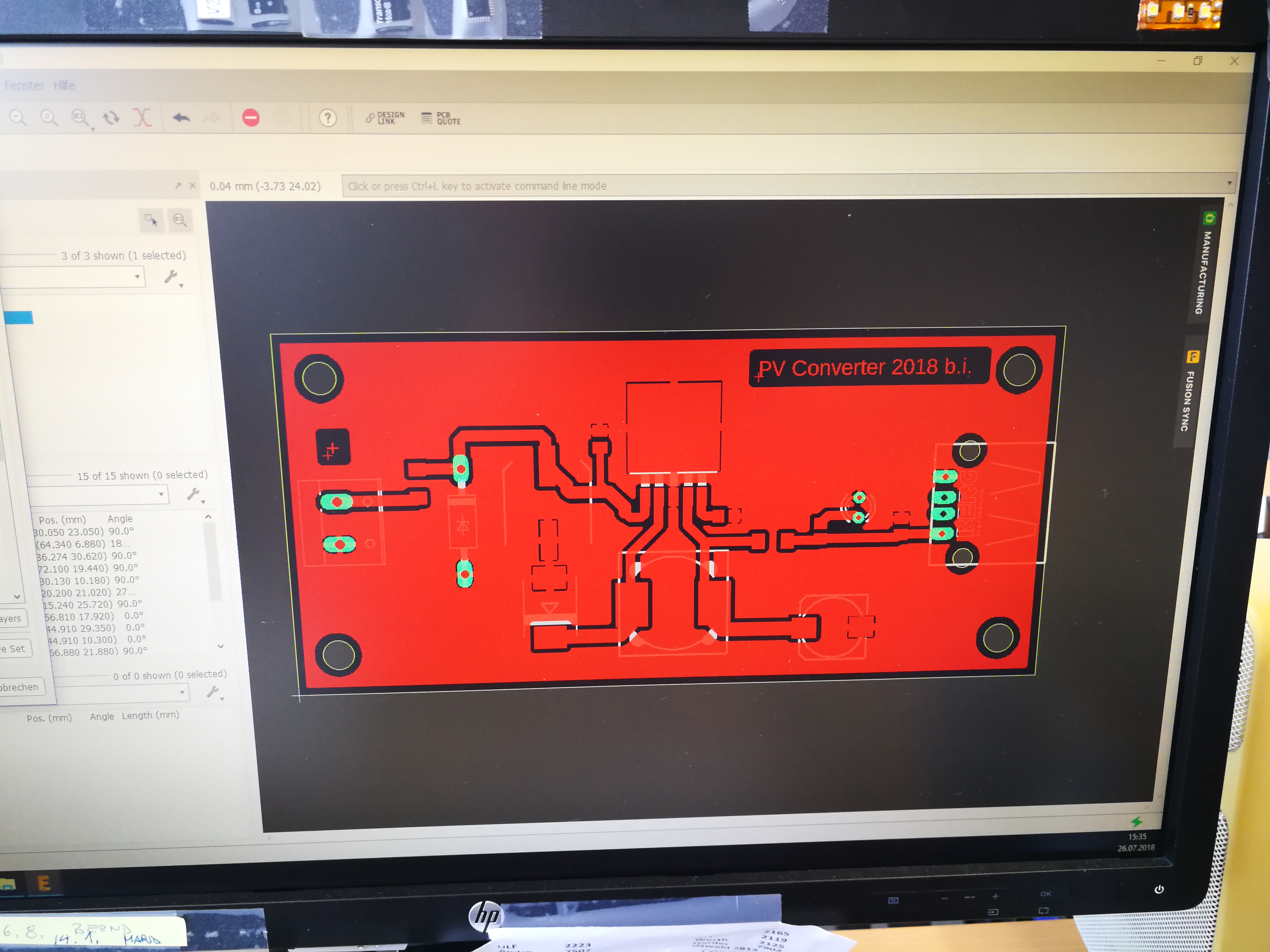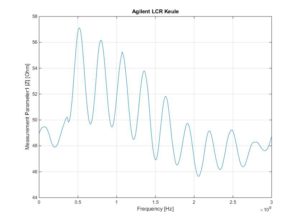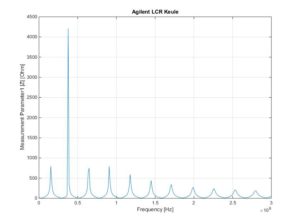![]()
Wer mit Matlab und Simulink arbeitet oder lernt und einen LEGO EV3 Brick samt Sensoren und Aktoren besitzt, kann diese Systeme miteinander verknüpfen. Rund um den EV3 Brick gibt es natürlich eine Community und etliche Plattformen, über die man mit dem Brick kommunizieren kann. Doch dazu später.
Der Lego EV3 Brick ist im Wesentlichen ein Einplatinencomputer der mit einem LC-Display und vier Input- sowie vier Output-Ports (Schnittstellen für Sensoren und Aktoren) ausgestattet ist. Als Datenschnittstellen gibt es einen USB Port als HOST und einen MiniUSB Port als Interface zum PC und den diversen Softwaretools.
Will man mit dem Brick wireless kommunizieren, so ist dies über WiFi, beziehungsweise über Bluetooth möglich. Allerdings ist die Hardware zur Funkübertragung nicht im Brick verbaut und muss als USB Dongle in den Host-Port gesteckt werden.
Folgende USB Wifi Sticks sind lt. Internetrecherche mit dem EV3 und der originalen Legofirmware ab 1.08 kompatibel: (Quelle: Internet)
- tp-link WL0084E
- EDIMAX EW-7811Un mit dem Chipsatz RTL8188CUS
- LogiLink WL0084W auf der Vertriebsseite (Conrad) angeblich mit dem Chipsatz Railink RT5370 jedoch das Herstellerdatenblatt gibt den Chipsatz RTL8188EUS an.
Im Test hat sich gezeigt, dass lediglich Dongles mit dem Realtek RTL8188CUS Chip im embedded Linux des EV3 Driver mäßig implementiert sind. Der Nachfolger von Realtek der RTL8188EUS funktioniert hier nicht. Und die meisten Hersteller von Wifi USB Dongles (Stand 2021) vertreiben ihre Sticks mit dem 8188EUS Chip, sei dies TPLink, Edimax, LogiLink und wie sie alle heißen. Erkennbar ist das bei manchen an der Typenbezeichnung V2, oder 7811UN V2 (bei Edimax) oder V.02, V.03 bei TPLink. Ist diese Kennzeichnung beim Stick oder dessen Verpackung dabei dann wird das nix. Zumindest nicht, wenn mit der originalen Legofirmware gearbeitet werden will.



Nun weiter zum EV3 Brick:
Auf diesem Einplatinencomputer läuft ein auf Linux basierendes embedded Betriebssystem das auf einem internen Flash- Speicher abgelegt ist. Dieses Betriebssystem wird in Form einer Firmware von LEGO zur Verfügung gestellt und ist zur Zeit in der Version 1.10 verfügbar. Diese Firmware ist beinhaltet sämtliche Partitionen der Laufwerke und deren Inhalt und wird im Rahmen eines Updates in einem „.bin“ File verpackt in den Flash geladen. Mit den Softwaretools „binwalk“ ist es unter Linux möglich, die Struktur der Partitionen aus dem Firmware File wiederherzustellen, zu ändern und wieder als „.bin“ Firmware Image auf die Hardware hochzuladen.
Es gibt aber auch Custom Firmware und Betriebssysteme die per SD-Card gebootet werden können. Welche Treiber hier mitgeliefert werden ist auf den Seiten der entsprechenden Custom OS Hersteller nachzulesen.
Folgende Betriebssysteme habe ich für den EV3 auf die Schnelle gefunden:
- ev3dev (https://www.ev3dev.org/)
- leJOS (https://sourceforge.net/projects/lejos/files/lejos-EV3/)
Man kann den EV3 mit folgenden (und ich nenne hier auch nur die gängigen die auch mir eingefallen sind) Tools bzw. Programmiersprachen programmieren:
- LEGO EV3 Originalsoftware
- NI Labview bist Labview Fall2016 ? (Unterstützt bzw. EV3 Plugins implementiert)
- Matlab und Simulink (Harware Supportpackage für EV3 notwendig) link
- MicroPython EV3 link
Fakt ist jedoch: der in die originale Lego EV3 Firmware (1.08H , 1.09D) integrierte Treiber für WLAN-Sticks unterstützt nur den Chipsatz RTL8188CUS. Und den benötigt man, wenn man über SIMULINK im „Monitor und Tune“ Modus mit dem Brick arbeiten will. Denn interessanter Weise klappt das NUR über eine WiFi Verbindung und NICHT über einen direkten USB Link zwischen PC und EV3.
Es ist auch NUR mit der Firmware 1.08H möglich mit Simulink zu kommunizieren da hier TELNET und SSH als Kommunikationsprotokoll genutzt werden. Und nur in der 1.08H ist eine ungeschützte Verbindung der Weg zum Erfolg. Ab der Version 1.09D ist ein Login notwendig.
Da die Firmware Versionen mittlerweile schwer zu finden sind, stelle ich hier einen Link zum Download herein.
Download EV3 Firmware 1.08H
Download EV3 Firmware 1.09D
Was benötigt man nun, um über Simulink mit dem EV3 sprechen zu können ?
- zunächst muß Matlab und Simulink installiert sein
- dann muss man das Support Package EV3 für Matlab und EV3 für Simulink herunterladen und installieren
- auf dem EV3 Brick solltedie originale Firmware 1.08H vorhanden sein. Ist dies nicht der Fall kann die Version über den Firmwaredownloader in der orginalen EV3 PC Software auf das Gerät übertragen werden.
- im EV3 Brick muß ein USB Wifi Dongle mit dem „CUS“ Chipsatz stecken
- der PC muß idealerweise im selben Netz hängen wie auch das Wifi-Funknetz mit dem sich der Brick verbindet. Ein DHCP Server muß die IP Adressen für die Funkgeräte verteilen
- jetzt kann der Brick gestartet werden. Danach muß er mit dem WLAN Netz verbunden werden (es sollten WPA2 Passwörter ohne Sonderzeichen festgelegt sein, da der EV3 Brick diese nicht zur Verfügung stellt)
- ist der EV3 mit dem Netz verbunden, dann ist unter dem Menu „Brick Info“ die aktuelle IP Adresse des Bricks und die Brick ID zu notieren. Diese Infos werden gleich im Simulink Setup benötigt
- nun zu Simulink: dort ist im Menu „configuration Parameters“ unter „Hardware Implementation -> Hardware board“ Mindstorms EV3 zu wählen

- das Setup wird im selben Menu unter „Hardware board settings“ -> Target hardware resources -> Groups -> Host to Target Connection festgelegt. Hier ist „Ethernet“ als Connection Type einzustellen. Die vorher ermittele IP Adresse und ID des Brick sind hier auch einzugeben.
 Das war´s dann auch schon. Nun sollte es möglich sein eure Simulink Modelle mit der EV3 Hardware zu nutzen und auch die Tune Infos während der Simulation am PC zu sehen …
Das war´s dann auch schon. Nun sollte es möglich sein eure Simulink Modelle mit der EV3 Hardware zu nutzen und auch die Tune Infos während der Simulation am PC zu sehen …


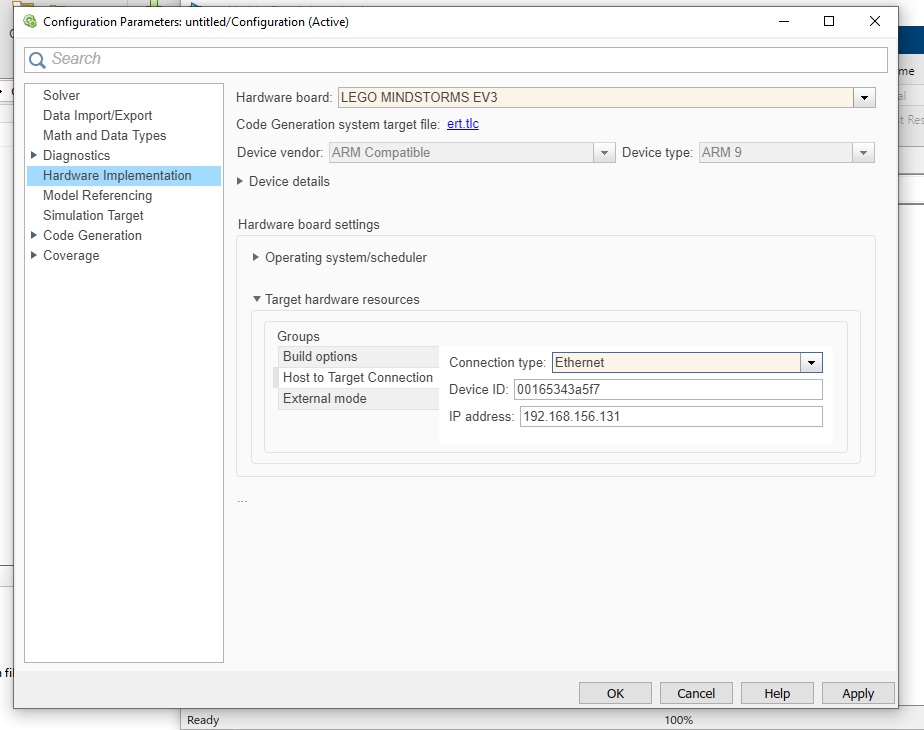
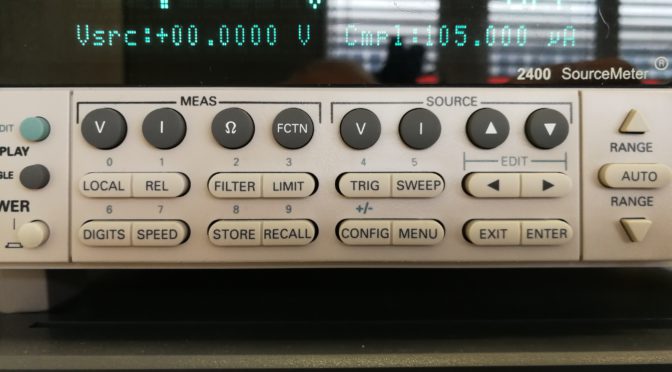







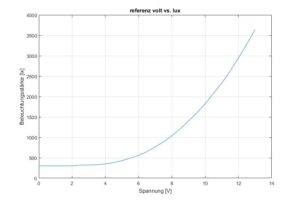
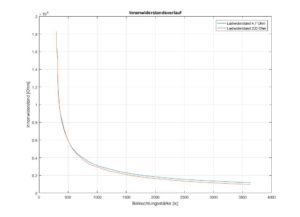
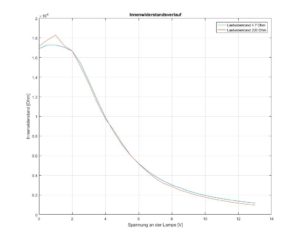
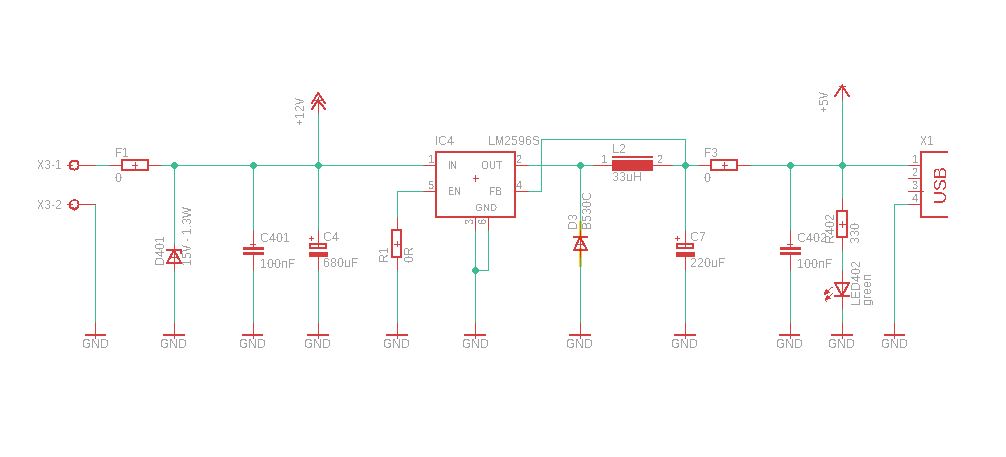
 Messung der Beleuchtungsstärke
Messung der Beleuchtungsstärke