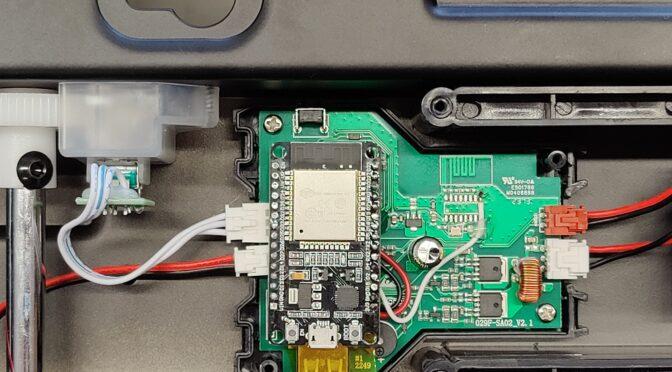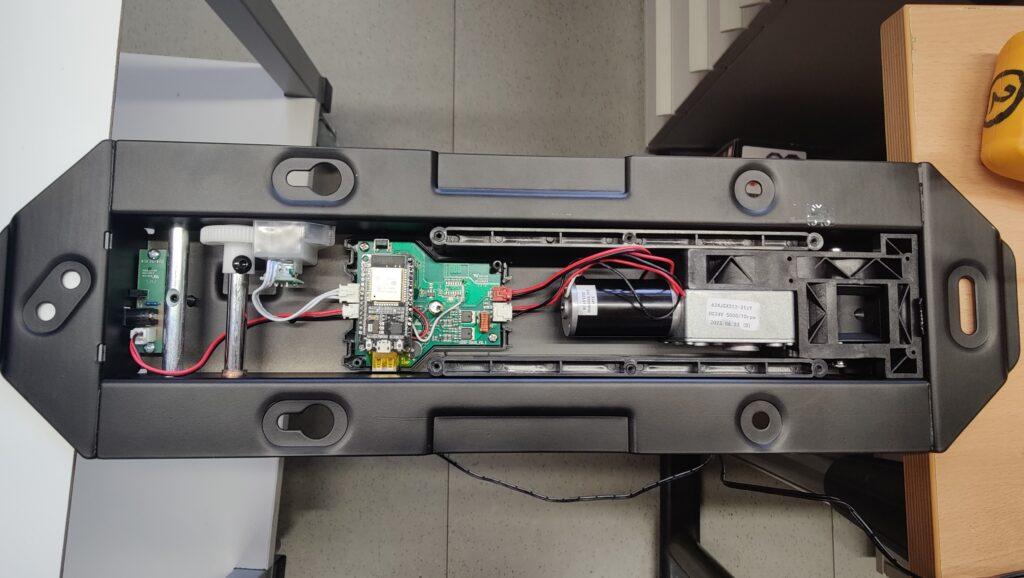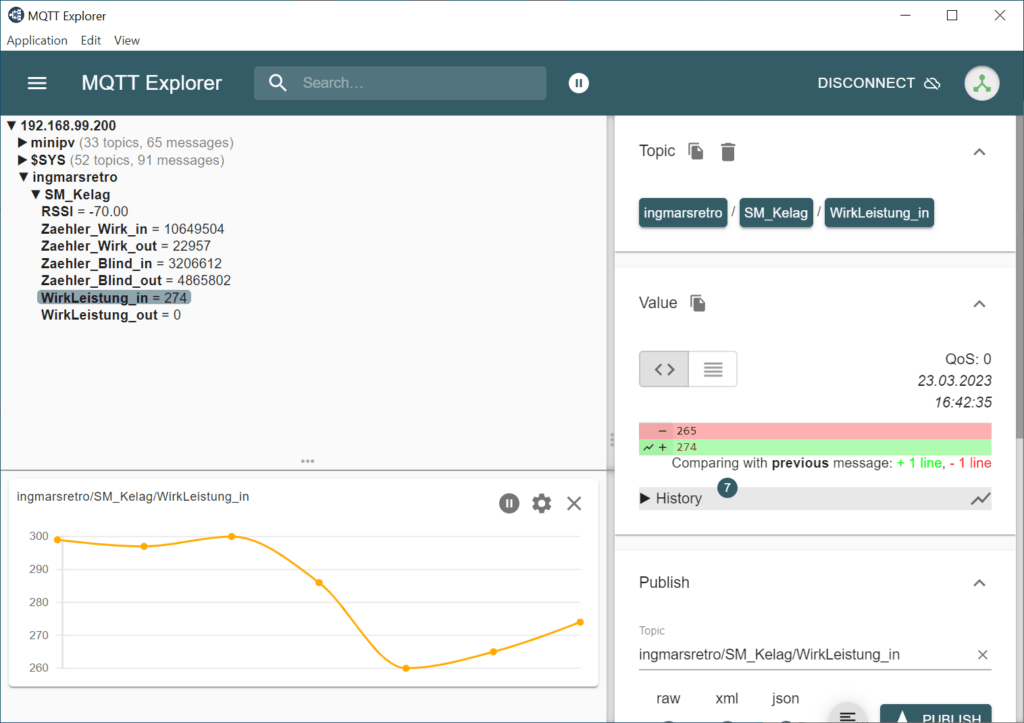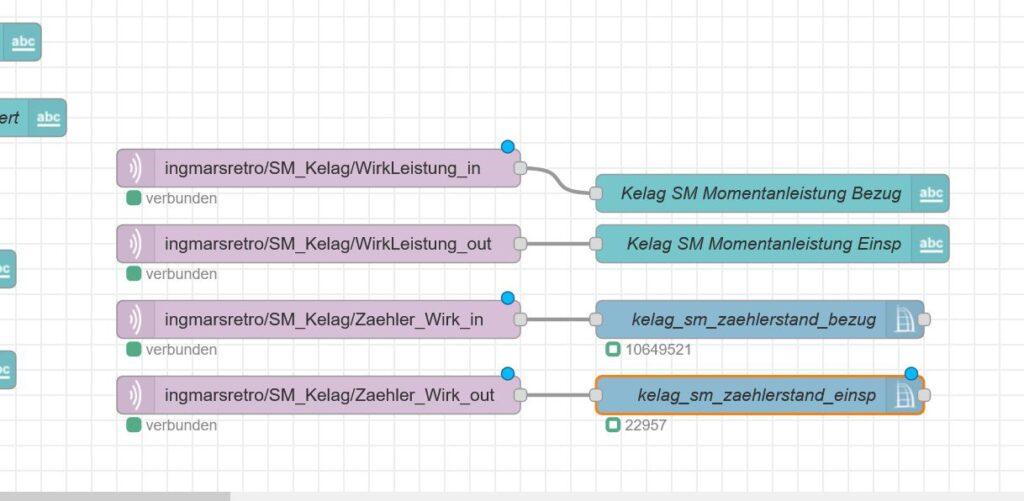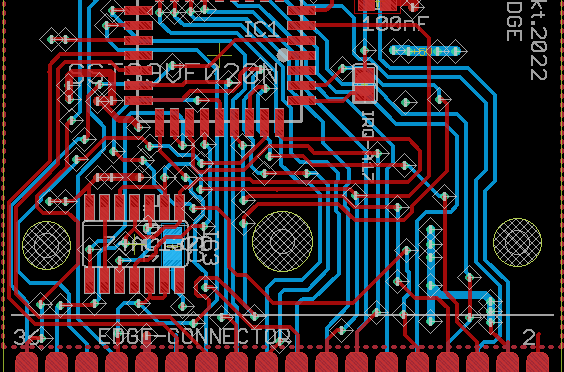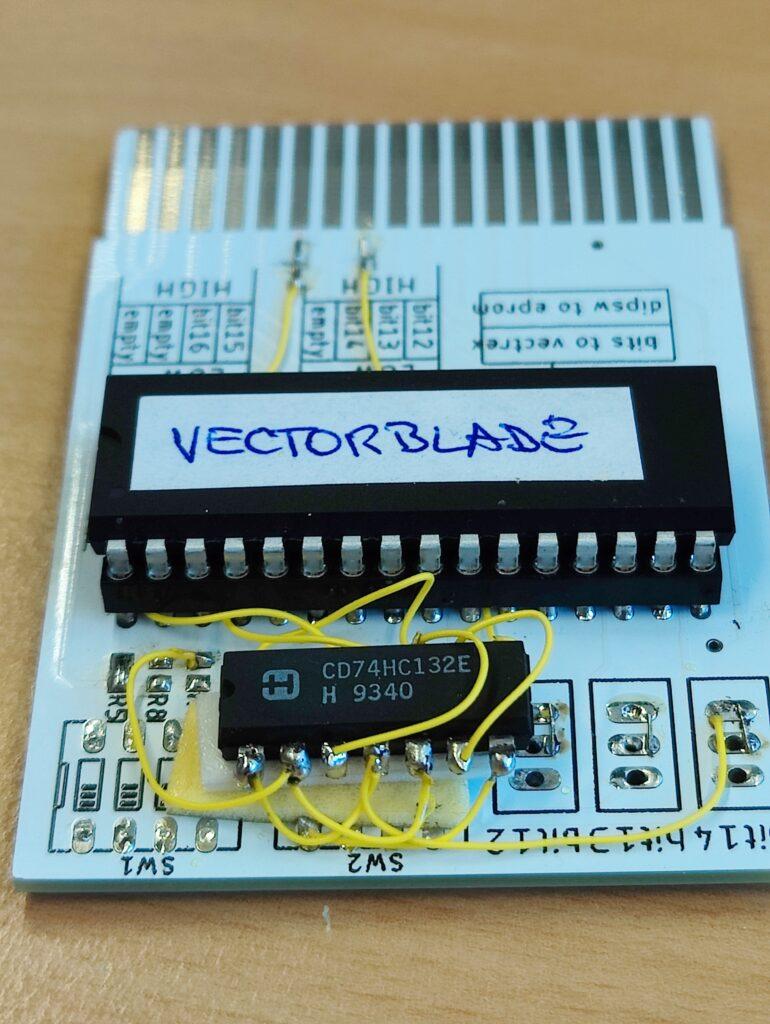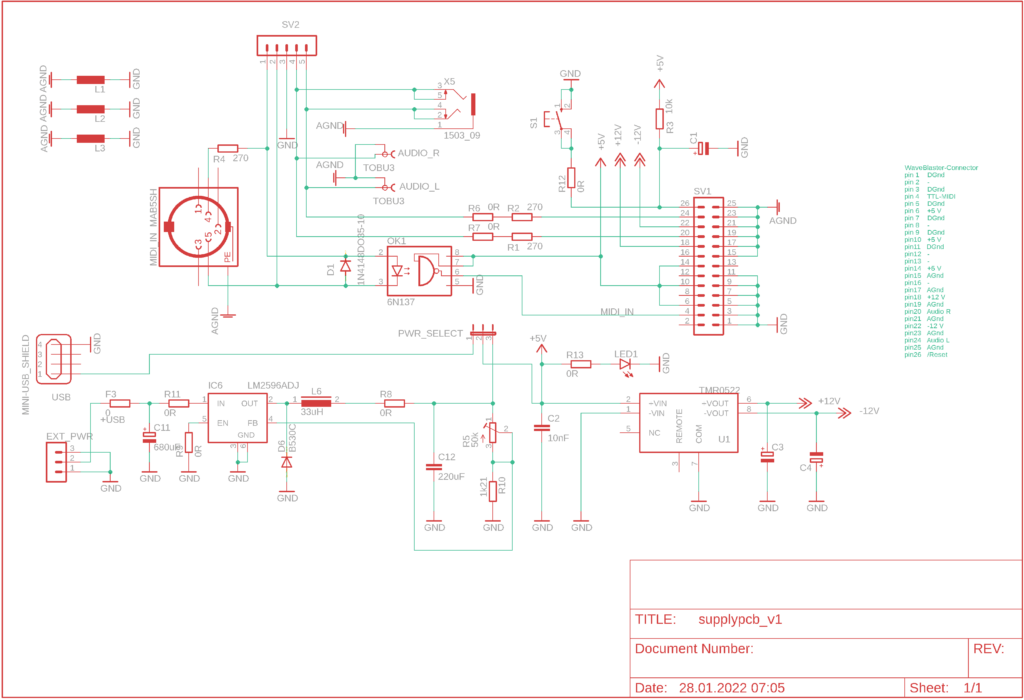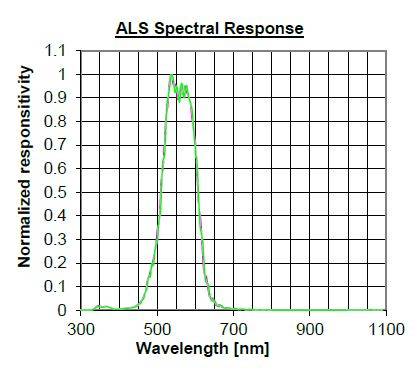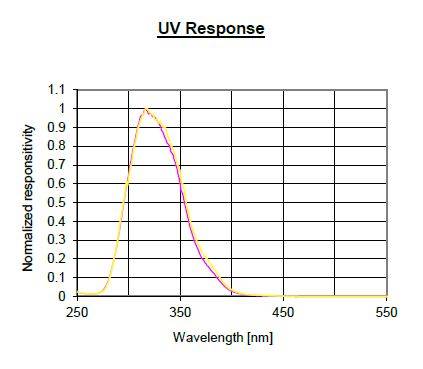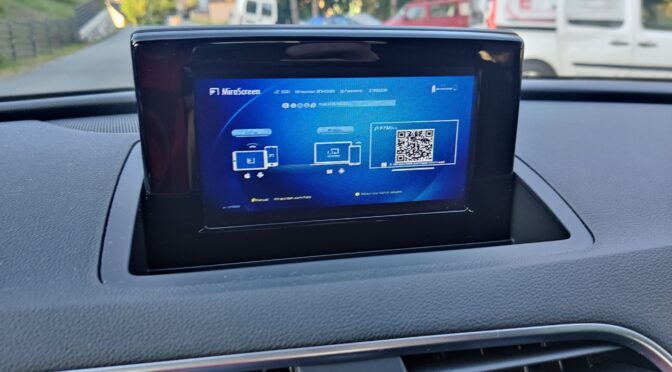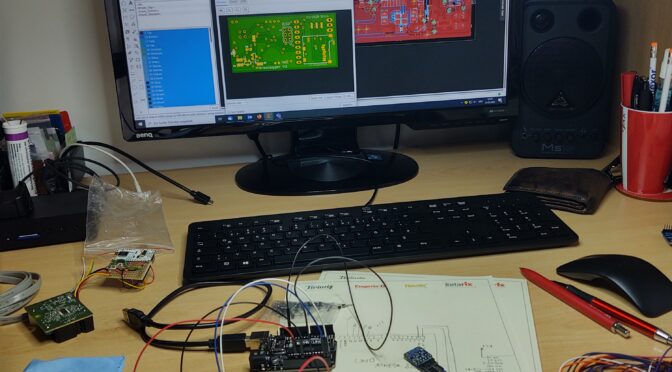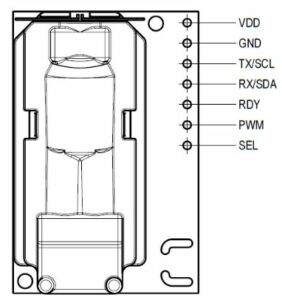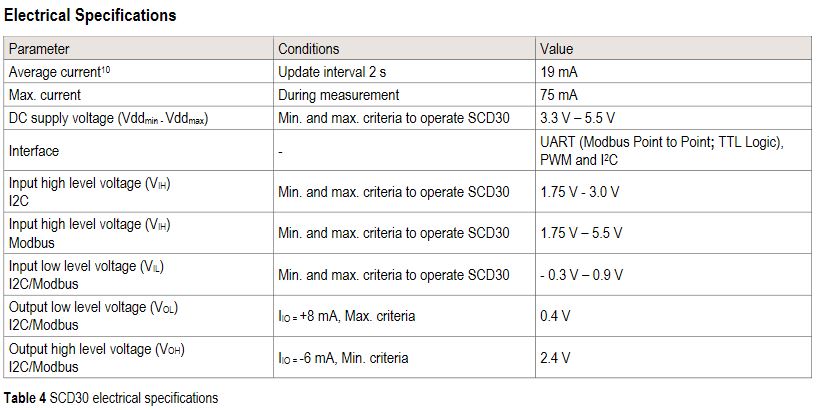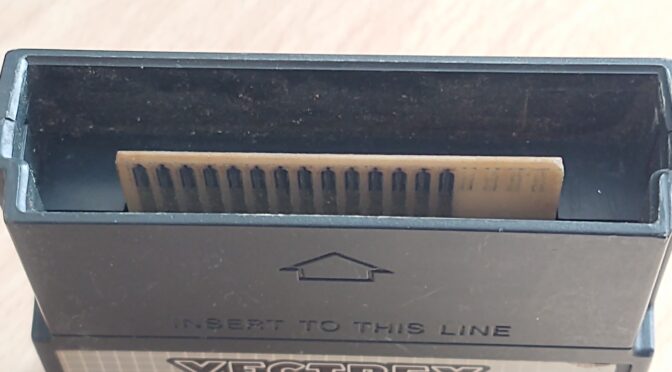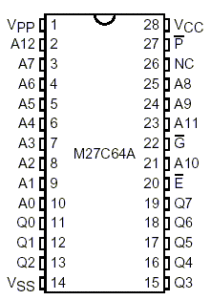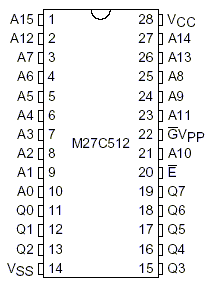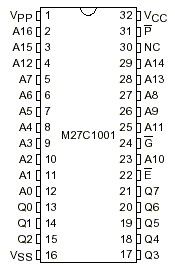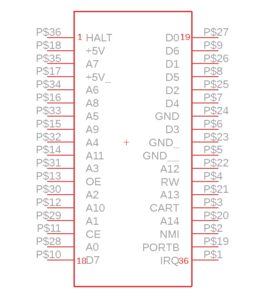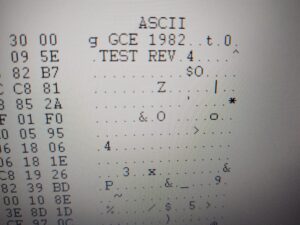![]()
Seit ich mich mit Home Automatisierungen beschäftige soll natürlich so viel wie möglich optimiert, vereinfacht und unter den Aspekten der neuen Schlagworte „Green Electronics“, „Nachhaltigkeit“, „Energiesparend“ … usw. angepasst und realisiert werden. So schalten bei mir Geräte bei Nichtbenutzung oder Nichtbeachtung ab, Stand-by Energieverbrauch wird weitgehend vermieden und auch die menschliche Vergesslichkeit (Fenster offen gelassen im Winter, oder vergessen Licht aus zu schalten) verhindert die IOT – Technologie. Wie die Leser des Blogs mittlerweile schon wissen habe ich hier Systeme wie HomeMatic, NodeRed und seit einiger Zeit Homeassistant mit ESPHome, Zigbee2Mqtt usw. in Verwendung. Das Ziel ist natürlich auch, alles Systeme Cloudfrei zu halten. Ich will nicht, dass die Daten den Umweg über irgendwelche Server in Fernost nehmen um bei mir ein Licht ein und aus zu schalten. Also soll möglichst alles im Kreis meines eigenen Netzwerks stattfinden und nicht nach außen „telefonieren“ und auch funktionieren wenn ich die Datenleitung kappe.
Bei diversen Lieferanten gibts es seit langem, ein, für die Bequemlichkeit im elterlichen Ruheraum, äußert praktisches Gerät. Ich spreche da von einer platzsparenden Möglichkeit, die Flimmerkiste (heute auch Flat-TV genannt) im Raum unterzubringen. Ich nenne hier nur Bezeichnungen wie:
Speaka Professional TV-Deckenhalterung elektrisch motorisiert (1439178) oder MyWall HL46ML … etc. Manche von diesen Gräten sind mit einer Funkfernbedienung steuerbar, andere wiederum über die CloudApp von Tuya. Man kann die Tuya App zwar über die Tuya IOT Entwicklungsumgebung umgehen und diese Geräte über die Integration „TuyaLocal“ in seinen Homeassistant bringen – geht zwar – ist aber eher eine „NUR“- Lösung. Die ideale Lösung ist aus meiner Sicht, die Integration dieser Geräte ins ESPHome System. Am Beispiel der Speaka Professional TV Deckenhalterung zeige ich, wie diese mit einer kleinen Erweiterung ins ESPHome Netz und somit im Homeassistant integriert werden kann. Diese Ausführung des SpeaKa Teils hat keine Internet Anbindung und wird nur über eine Funkfernbedienung gesteuert.

Mit ein wenig reverse Engineering haben wir (Kollege Werner und meiner einer) das bestehende Gerätewerk analysiert. Das System ist in etwa so aufgebaut:

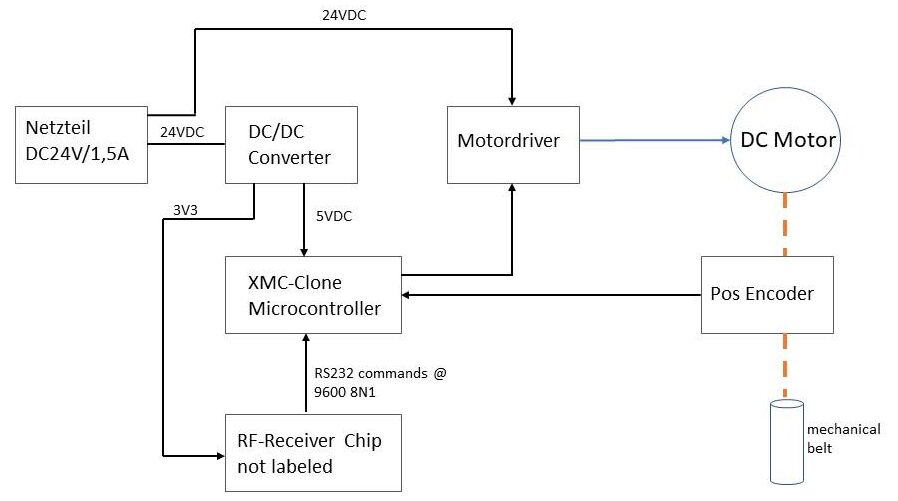
Das Systemdiagramm oben zeigt wie die Platine aufgebaut ist. Die Stromversorgung kommt von einem Steckernetzteil mit DC 24V Ausgang bei 1,5A. Auf der Platine erkennt man noch einen unbestückten Bereich, dessen Lötpads mit +3V3, GND und RX, TX Leitungen passend für einen ESP8266 beschaltet sind. Ebenso ist eine USB Buchse zu erkennen. Diese beiden Schnittstellen sind im Diagramm nicht berücksichtigt. Untersucht haben wir die RX/TX Leitungen, die von den unbestückten Lötpads (ESP8266) zum Microcontroller (1301 X 016B) geroutet sind. Doch hier waren keinerlei Signale zu messen. (Vermutlich ist die Schnittstelle in der geflashten Programmversion nicht aktiviert).

Dieser Weg bringt uns also nicht weiter. Im nächsten Schritt haben wir uns angesehen wo die Steuersignale der Funkfernbedienung herkommen, bzw. wie sie in weiterer Folge umgesetzt werden. Der RF-Empfänger Chip hat 16 Pins und leider keinerlei Beschriftung. Oder wurde sie entfernt. Die Versorgungsspannung des RF-Chips liegt an Pin1 und Pin16 an, Pin2 und Pin3 ist mit einem Quarz beschaltet und von Pin9 ist eine Leitung zum Microcontroller geroutet. Das muss also der Datenausgang sein. Mit Hilfe der Software „PulseView“ von Sigrok und einem Fernost Logicanalyzer haben wir diesen Ausgang mitgesnifft. Und siehe da, hier offenbarten sich Datenpakete mit einer Dauer von 10.3ms. Die Software PulseView konnte das Protokoll nach einigen Versuchen mit unterschiedlichen analysierten Datenraten als RS232 Protokoll erkennen. So war es dann ein leichtes die empfangenen und dekodierten Steuerbefehle zum Microcontroller zu protokollieren.

Die Baudrate des RS232 Ports am RF-Chip Ausgangs beträgt 9600 bei 8N1. Es werden bei jedem gesendeten Befehl 10 Bytes in HEX empfangen. Hier die Liste der Kommandos: (fehlende Byte folgen…)
| Befehl | Byte0 | Byte1 | Byte2 | Byte3 | Byte4 | Byte5 | Byte6 | Byte7 | Byte8 | Byte9 | ||
| UP | 0xAA | 0x06 | 0x04 | 0x25 | 0x03 | 0xD5 | 0x01 | 0x00 | 0x02 | 0x55 | ||
| DOWN | 0xAA | 0x06 | 0x04 | 0x25 | 0x03 | 0xD5 | 0x00 | 0x10 | 0x11 | 0x55 | ||
| LEFT | 0xAA | 0x06 | 0x04 | 0x25 | 0x03 | 0xD5 | 0x55 | |||||
| RIGHT | 0xAA | 0x06 | 0x04 | 0x25 | 0x03 | 0xD5 | 0x55 | |||||
| BUTTON1 | 0xAA | 0x06 | 0x04 | 0x25 | 0x03 | 0xD5 | 0x55 | |||||
| BUTTON2 | 0xAA | 0x06 | 0x04 | 0x25 | 0x03 | 0xD5 | 0x00 | 0x08 | 0x09 | 0x55 | ||
| MEM1 | 0xAA | 0x06 | 0x04 | 0x25 | 0x03 | 0xD5 | 0x55 | |||||
| MEM2 | 0xAA | 0x06 | 0x04 | 0x25 | 0x03 | 0xD5 | 0x55 | |||||
| OK | 0xAA | 0x06 | 0x04 | 0x25 | 0x03 | 0xD5 | 0x00 | 0x40 | 0x41 | 0x55 | ||
| SET | xx | xx | xx | xx | xx | xx | xx | xx | xx | xx | ||
Nachdem mit dem Logikanalyzer das Datenprotokoll gefunden war, versuchten wir über ein Terminalprogramm und einen USB zu TTL232 Converter die Daten an den Microcontroller zu senden. Dazu wurde der RF-Chip entfernt. Er zog den Pegel im Ruhezustand auf VCC und verhinderte ein paralleles Betreiben der „RS232 Transmitter“.



Die Steuerbefehle aus oben dargestellter Tabelle konnten per Terminal Programm erfolgreich gesendet werden. Jetzt musste nur noch ein ESP32 Board diese Aufgabe übernehmen. Ein ESP32 NodeMCU Board aus dem Fundus wurde mit einem Basis ESPHome-Image bestückt und ins Homeassistant Netzwerk integriert. Dem ESPHome Knoten war jetzt nur noch beizubringen, über den TX Pin des ESP32 die Bytefolge bei entsprechendem Trigger im Homeassistant zu senden. Dazu wurde das ESP32 Board in auf der Platine befestigt und die VCC3V3, GND und TX Leitung zum PIN9 des ehemaligen RF Chip gelötet.


In der ESPHome Webumgebung ist nun das folgende yaml Script hinzuzufügen.
esphome:
name: tvhalterung
friendly_name: TVHalterung
esp32:
board: esp32dev
framework:
type: arduino
# Enable logging
logger:
# Enable Home Assistant API
api:
encryption:
key: "hier dein key beim Anlegen des device"
ota:
password: "hier dein ota password"
wifi:
ssid: !secret wifi_ssid
password: !secret wifi_password
# Enable fallback hotspot (captive portal) in case wifi connection fails
ap:
ssid: "Tvhalterung Fallback Hotspot"
password: "hier wieder deins"
captive_portal:
uart:
tx_pin: 4
rx_pin: 5
baud_rate: 9600
# Example button configuration
button:
- platform: template
name: TV Halterung UP
id: tv_up
icon: "mdi:arrow-up-bold-outline"
on_press:
- logger.log: "Button pressed TV Up"
- uart.write: [0xAA,0x06,0x04,0x25,0x03,0xD5,0x01,0x00,0x02,0x55]
- platform: template
name: TV Halterung OK
id: tv_ok
icon: "mdi:stop-circle-outline"
on_press:
- logger.log: "Button pressed TV OK"
- uart.write: [0xAA,0x06,0x04,0x25,0x03,0xD5,0x00,0x40,0x41,0x55]
- platform: template
name: TV Halterung DOWN
id: tv_down
icon: "mdi:arrow-down-bold-outline"
on_press:
- logger.log: "Button pressed TV Down"
- uart.write: [0xAA,0x06,0x04,0x25,0x03,0xD5,0x00,0x10,0x11,0x55]
- platform: template
name: TV Halterung Button1
id: tv_button1
icon: "mdi:numeric-1-circle-outline"
on_press:
- logger.log: "Button pressed TV Button1"
- uart.write: [0xAA,0x06,0x04,0x25,0x03,0xD5,0x00,0x20,0x21,0x55]
- platform: template
name: TV Halterung Button2
id: tv_button2
icon: "mdi:numeric-2-circle-outline"
on_press:
- logger.log: "Button pressed TV Button2"
- uart.write: [0xAA,0x06,0x04,0x25,0x03,0xD5,0x00,0x08,0x09,0x55]
- platform: template
name: TV Halterung Left
id: tv_left
icon: "mdi:arrow-left-bold-outline"
on_press:
- logger.log: "Button pressed TV Left"
- uart.write: [0xAA,0x06,0x04,0x25,0x03,0xD5,0x00,0x20,0x21,0x55]
- platform: template
name: TV Halterung Right
id: tv_right
icon: "mdi:arrow-right-bold-outline"
on_press:
- logger.log: "Button pressed TV Right"
- uart.write: [0xAA,0x06,0x04,0x25,0x03,0xD5,0x00,0x20,0x21,0x55]
- platform: template
name: TV Halterung MEM1
id: tv_mem1
icon: "mdi:alpha-m-circle-outline"
on_press:
- logger.log: "Button pressed TV MEM1"
- uart.write: [0xAA,0x06,0x04,0x25,0x03,0xD5,0x00,0x01,0x02,0x55]
- platform: template
name: TV Halterung MEM2
id: tv_mem2
icon: "mdi:alpha-m-circle-outline"
on_press:
- logger.log: "Button pressed TV MEM2"
- uart.write: [0xAA,0x06,0x04,0x25,0x03,0xD5,0x00,0x01,0x02,0x55]
Ist das yaml Script dann kompiliert und zum ESP hochgeladen, gibt es ein neues ESPHome Device mit dem Namen TV-Halter in der Homeassistant Umgebung. Hier sind nun die Tasten für die Steuerung als Entitäten gelistet. Hat alles gekplappt, sollte sich die TV-Halterung über den Homeassistant jetzt steuern lassen.
(Es sind noch nicht alles Steuerkommandos richtig implementiert – die korrekten Codes werden in der Tabelle noch ergänzt)