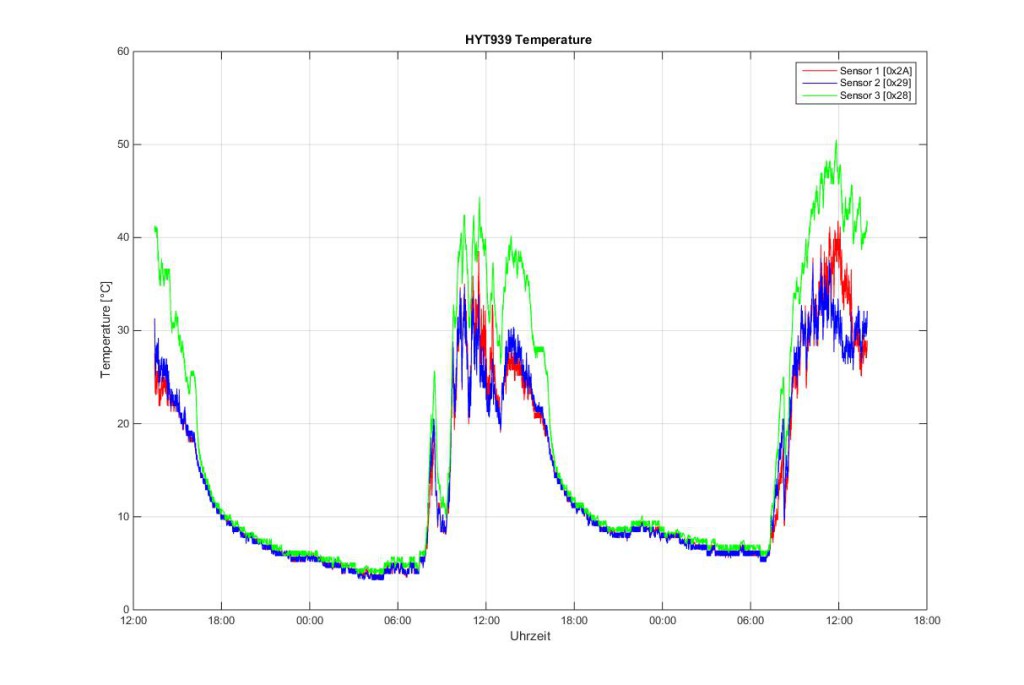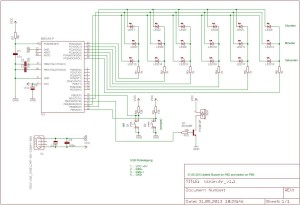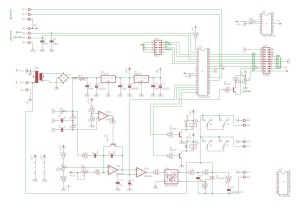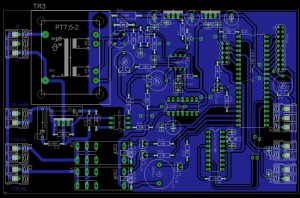![]()
HINWEIS: In diesem Blogbeitrag werden Schaltungen beschrieben, in denen mit Netzspannung und Netzpotentialen gearbeitet wird. Arbeiten mit Netzspannungen sind LEBENSGEFÄHRLICH und dürfen nur mit entsprechenden Kenntnissen und Befugnissen durchgeführt werden!
 Als klassische Variante, einen ohmschen Netzverbraucher (z.Bsp. Glühlampen) in ihrer Helligkeit zu steuern, wird üblicherweise ein Triac in einer Phasenanschnitt- oder Phasenabschnittsteuerung verwendet. Diese Schaltung ist einfach aufzubauen, kostet wenig und man kann durch Änderung der Zeitkonstante eines RC-Gliedes (durch Ändern des Widerstandes mit Hilfe eines Potentiometers) die Spannungsform an der Last beeinflussen. Dies geschieht durch „An- oder Abschneiden“ der „Sinuswelle“ zu einem gewünschten Zeitpunkt. Die daraus resultierende, verbleibende „Wellenform“ versorgt die Last mit Energie. Da die „Sinuswelle“ nun jedoch nicht mehr „vollständig“ ist, ist auch die effektiv übertragene Energie zur Last kleiner. Das bedeutet weniger Spannung liegt an der Lampe an. Somit sinkt auch die Lampenhelligkeit. Hierzu findet man reichlich Informationen im Netz. Will man eine solche Phasenanschnittsteuerung nun jedoch nicht mit einem Potentiometer steuern, sondern mit einem Microcontroller oder einer externen analogen Spannung von zum Beispiel 0-5V, so ist hier ein erweiterter Schaltungsaufwand notwendig.
Als klassische Variante, einen ohmschen Netzverbraucher (z.Bsp. Glühlampen) in ihrer Helligkeit zu steuern, wird üblicherweise ein Triac in einer Phasenanschnitt- oder Phasenabschnittsteuerung verwendet. Diese Schaltung ist einfach aufzubauen, kostet wenig und man kann durch Änderung der Zeitkonstante eines RC-Gliedes (durch Ändern des Widerstandes mit Hilfe eines Potentiometers) die Spannungsform an der Last beeinflussen. Dies geschieht durch „An- oder Abschneiden“ der „Sinuswelle“ zu einem gewünschten Zeitpunkt. Die daraus resultierende, verbleibende „Wellenform“ versorgt die Last mit Energie. Da die „Sinuswelle“ nun jedoch nicht mehr „vollständig“ ist, ist auch die effektiv übertragene Energie zur Last kleiner. Das bedeutet weniger Spannung liegt an der Lampe an. Somit sinkt auch die Lampenhelligkeit. Hierzu findet man reichlich Informationen im Netz. Will man eine solche Phasenanschnittsteuerung nun jedoch nicht mit einem Potentiometer steuern, sondern mit einem Microcontroller oder einer externen analogen Spannung von zum Beispiel 0-5V, so ist hier ein erweiterter Schaltungsaufwand notwendig.
Auf eine ganz andere Weise ist die hier dargestellte Schaltung aufgebaut. Hier wird nicht mit einem Triac die negative bzw. positive Halbwelle angeschnitten, sondern mit einem FET der Pfad in einem Brückengleichrichter durchgeschaltet. Der FET selbst wird per PWM (PulsWeitenModulation) angesteuert. Die PWM wiederum erzeugt der Einfachheit halber ein Atmega Microcontroller. Durch die frei wählbaren PWM Grundfrequenzen sind hier sehr schnelle und somit auch flackerfreie Schaltvorgänge realisierbar.
 Die Skizze soll die simple Funktionsweise veranschaulichen: Im Bild ist der Stromkreis dargestellt. Der Verbraucher liegt in Serie mit dem Brückengleichrichter an der Phase L und dem Neutralleiter N. Im Querpfad des Brückengleichrichters befindet sich ein Schalter (in der realen Anwendung ein angesteuerter Mosfet). Wird der Schalter S nun nicht betätigt, bleibt also offen, kann durch die Dioden kein Strom fließen. Weder die positive noch die negative Halbwelle finden einen geschlossenen Stromkreis. Anders sieht es jedoch aus wenn der Schalter S geschlossen wird. Dies ist in der rechten Skizze dargestellt. Der Strompfad einer Halbwelle ist in Rot, der der anderen Halbwelle in blau dargestellt. Der Strom fließt und die Lampe leuchtet. Das Besondere daran ist es nun, verfolgt man die Stromrichtung beider Halbwellen durch den Schalter, so kann man erkennen, dass bei beiden Halbwellen dieselbe Stromrichtung vorliegt. Damit ist es nun möglich mit einem Transistor oder FET, eine Wechselspannungsquelle zu schalten. Das Ein/Aus Verhältnis (also PWM) des Schaltsignals, kann somit wieder die effektive Spannung an der Last beeinflussen.
Die Skizze soll die simple Funktionsweise veranschaulichen: Im Bild ist der Stromkreis dargestellt. Der Verbraucher liegt in Serie mit dem Brückengleichrichter an der Phase L und dem Neutralleiter N. Im Querpfad des Brückengleichrichters befindet sich ein Schalter (in der realen Anwendung ein angesteuerter Mosfet). Wird der Schalter S nun nicht betätigt, bleibt also offen, kann durch die Dioden kein Strom fließen. Weder die positive noch die negative Halbwelle finden einen geschlossenen Stromkreis. Anders sieht es jedoch aus wenn der Schalter S geschlossen wird. Dies ist in der rechten Skizze dargestellt. Der Strompfad einer Halbwelle ist in Rot, der der anderen Halbwelle in blau dargestellt. Der Strom fließt und die Lampe leuchtet. Das Besondere daran ist es nun, verfolgt man die Stromrichtung beider Halbwellen durch den Schalter, so kann man erkennen, dass bei beiden Halbwellen dieselbe Stromrichtung vorliegt. Damit ist es nun möglich mit einem Transistor oder FET, eine Wechselspannungsquelle zu schalten. Das Ein/Aus Verhältnis (also PWM) des Schaltsignals, kann somit wieder die effektive Spannung an der Last beeinflussen.
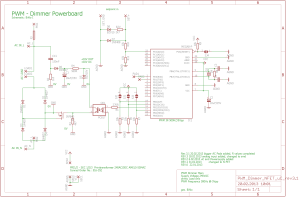 Und genau eine solche Schaltung habe ich hier aufgebaut. Der Atmega-Microcontroller erzeugt ein PWM Signal, das über einen Optokoppler den Mosfet ansteuert. Somit sind ganz einfach per Software alle möglichen Schalt- und Dimm-Szenarien realisierbar. (z.Bsp. Steuerung der Lampenhelligkeit über eine Analogspannung am ADC des µC …)
Und genau eine solche Schaltung habe ich hier aufgebaut. Der Atmega-Microcontroller erzeugt ein PWM Signal, das über einen Optokoppler den Mosfet ansteuert. Somit sind ganz einfach per Software alle möglichen Schalt- und Dimm-Szenarien realisierbar. (z.Bsp. Steuerung der Lampenhelligkeit über eine Analogspannung am ADC des µC …)
 Im Bild rechts ist ein Testaufbau des Dimmers (Laststellers) dargestellt. Die Versorgungsspannung des µC wird hier noch durch einen AC/DC Converter realisiert, um eingangsseitig eine galvanische!! Trennung vom Netz herzustellen.
Im Bild rechts ist ein Testaufbau des Dimmers (Laststellers) dargestellt. Die Versorgungsspannung des µC wird hier noch durch einen AC/DC Converter realisiert, um eingangsseitig eine galvanische!! Trennung vom Netz herzustellen.