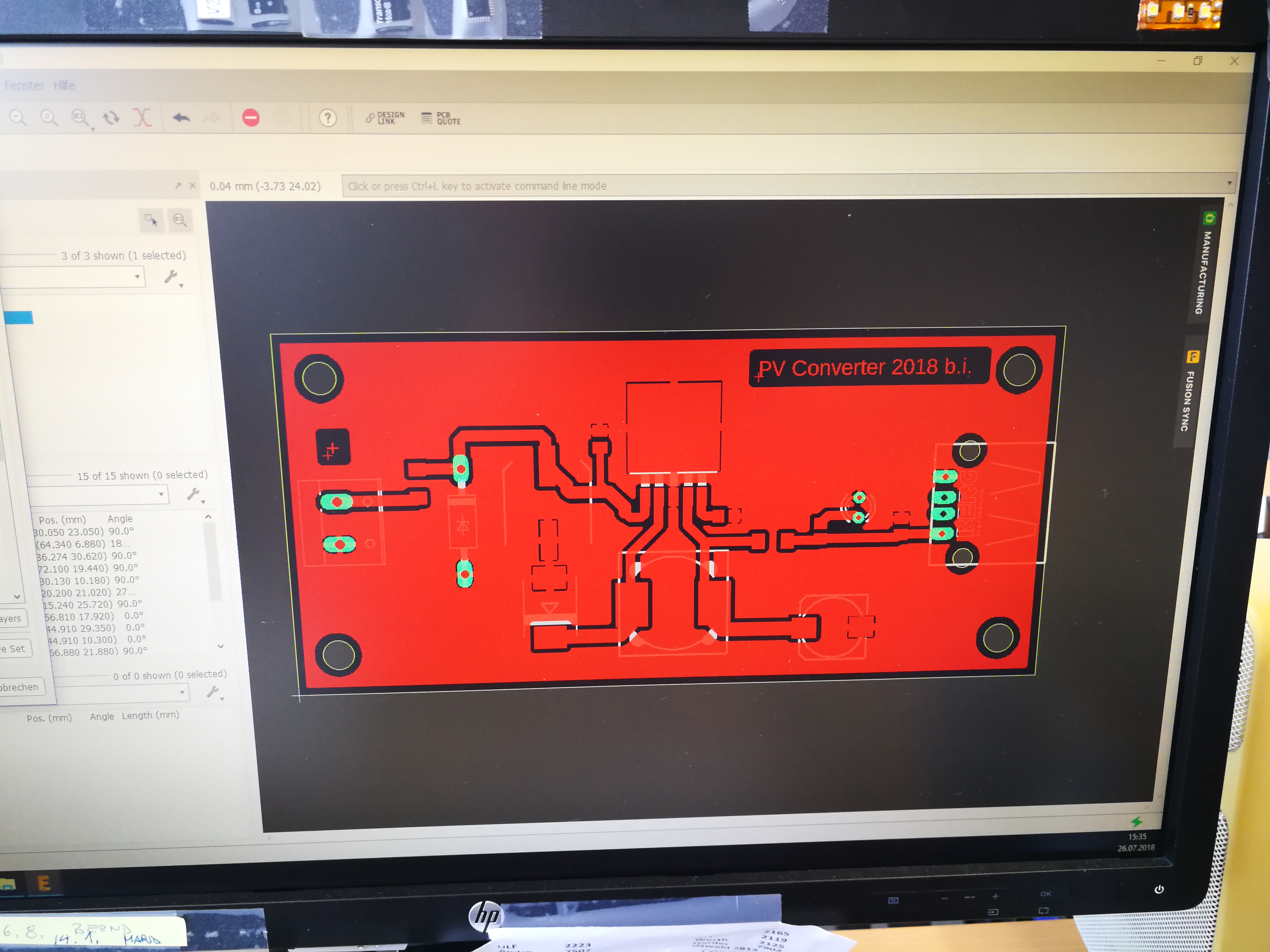![]()

Im Rahmen meiner beruflichen Tätigkeit bin ich immer wieder bei In-House- Veranstaltungen mit dabei und zusammen mit meinen Kollegen versuchen wir, in Hands-on Workshops, den Besuchern Elektronik näher zu bringen. „Die Besucher“ sind meist Jugendliche aus Schulen, die sich auf der Suche nach ihrem beruflichen Werdegang und ihren zukünftigen Möglichkeiten, informieren wollen. Dazu bieten wir aus dem Elektronik-Bereich beispielsweise Lötübungen an, in denen die Jugendlichen einen kleinen Bausatz zusammenbauen und in Betrieb nehmen dürfen. Einer dieser Bausätze ist der Elektronische Würfel.
In dem Beitrag werde ich jetzt nicht über den Würfel selbst berichten, sondern über dessen multimediale Aufbereitung. Genauer gesagt, soll ein kleiner Einblick hinter die Kulissen entstehen, wie mit geringstem Hardwareaufwand ein kurzes Aufbauvideo des Bausatzes erstellt wurde.
Das Set sieht wie folgt aus: Auf dem Arbeitstisch wird ein weißer Papierhintergrund angebracht, der wie bei Photoshootings die Wand und den Boden bedeckt. Der Übergang von Wand zu Boden ist in einem großzügigen Bogen ausgelegt. Man kann sich das wie eine Quarter-Pipe vorstellen. Das zu filmende Objekt wird dann im vorderen Bereich auf dem weißen Boden platziert. Vom Objekt zur Rückwand sollte ausreichend Platz sein, sodass es beim Ausleuchten dann keine Probleme mit Schatten auf der Rückwand gibt. In diesem Fall ist es einfach, da der Bausatz nicht sehr groß ist.

Die Ausleuchtung, der mitunter wichtigste Teil, für eine Bildaufnahme war hier etwas Bastelei. Normalerweise verwendet man zum Ausleuchten Videoleuchten mit einstellbarer Farbtemperatur bzw. Dauerlichtsoftboxen. Für diese Aufnahmen hatte ich aber nur eine Kamerakopfleuchte und die „normale“ Arbeitsplatzbeleuchtung zur Verfügung. Aber mit einer Diffusor Platte für das Kopflicht (das zumindest in der Farbtemperatur einstellbar ist) war schon mal für ausreichend Frontallicht gesorgt. Für die Ausleuchtung des Hintergrundes habe ich einfach auf die Arbeitsplatzleuchte ein dünnes Blatt weißes Papier geklebt, das ebenfalls als Diffusor dient. Die Arbeitsplatzleuchte ist glücklicherweise mit einer Leuchtstofflampe, mit fast Tageslichtfarbtemperatur als Leuchtmittel ausgestattet. So konnte ich das einstellbare Kopflicht gut an die Farbtemperatur der Hintergrundbeleuchtung anpassen.

Jetzt fehlt nur mehr die Kamera. Hier verwende ich meine alte Panasonic HDC-TM700 Videokamera, die im AVCHD Codec auf SD-Karte aufzeichnet. Als Stativ kommt ein kleines Manfrotto Videostativ zum Einsatz, das für die statischen Aufnahmen vollkommen ausreichend ist. Nach der Komplettierung des Aufbaus konnte mit den Bestückungsarbeiten der Platine begonnen werden. Hierzu habe ich ein einfaches Skript erstellt, das im Wesentlichen den chronologischen und logischen Aufbau der Schaltung beinhaltet. Ein paar Szenen in Stop-Motion Technik sollen wiederholte Tätigkeiten beschleunigt und aufgelockert darstellen. Das sind zum Beispiel die Leuchtdioden. Hier wird gezeigt, wie ein Stück eingelötet wird und die restlichen tauchen dann im Stoptrick Stil auf. Nach dem fertig aufgebauten Würfel und den abgedrehten Szenen beginnen jetzt die Schneidearbeiten.

Heutzutage einfach und üblich im digitalen NLE – Schnitt (Nonlinear Editing), wird das Videomaterial vom Speichermedium der Kamera in ein Schnittprogramm auf die Arbeitsfestplatte (oder heute eher SSD) des Schnittrechners importiert. Die hier gängigen Programme sind Adobe Premiere und Davinci Resolve von Blackmagicdesign. Es gibt auch noch viele andere Schnittprogramme die für den schnellen, unkomplizierten Schnitt für Heim und Hobby geeignet sind, aber bei aufwendigeren Schnittarangements und Bildmanipulationen unbrauchbar sind. Dazu zählen Apple iMovie, der Moviemaker von Windows und leider auch Finalcut.

Für den Schnitt dieses Videos habe ich mir einmal die freie Testversion von Davinci-Resolve angesehen. Und ich muss sagen, ich bin begeistert, wenn man nicht komplexe Titel und Effekt-Templates benötigt, dann kann man in der Testversion schon ziemlich komplexe Projekte realisieren. Nach etwa 16 bis 2o Stunden war das ca. fünf Minuten lange Filmchen fertig geschnitten. Jetzt fehlte noch eine Introsequenz, die mein Kollege als Computeranimation in Blender modelliert und animiert hat. Nach dem Rendern und Einbauen in das Würfelfilmchen, fehlte jetzt nur mehr der Ton. Hier wurde kein Originalton der Videoaufnahmen verwendet, sondern nur nachvertont. Beginnend mit Geräuschen zur Intro Animation und zu einigen Bewegungen im Film während des Lötens, wurde als weitere Tonspur (bzw. Spuren) die Hintergrundmusik und die Beats taktsynchron zu einigen Sequenzen (zum Bsp. die Stopmotions) angepasst. Um den Film zu komplettieren, fehlt noch die Stimme aus dem Off – also der Filmkommentar. Da meine Stimme und Sprechweise als Kommentarstimme für einen Film absolut ungeeignet ist und schrecklich klingt, haben wir unter den Kollegen einige Sprechproben durchgeführt. Und wir wurden auch fündig. Danke Fritz. Mit einem digitalen portablen Audiorecorder (früher wurde das mit dem Uher Reporter gemacht) mit geeignetem Mikrophon in einem geeigneten, echofreien, ruhigen Raum hat es geklappt, die ca. zwei Seiten Text einzusprechen. Mit dem freien Audiosoftware-Tool Audacity wurde das Audiomaterial nachbearbeitet und dann in das finale Projekt übernommen und alles eingepegelt. Endlich konnte das Projekt gerendert und als finale Datei gespeichert werden.

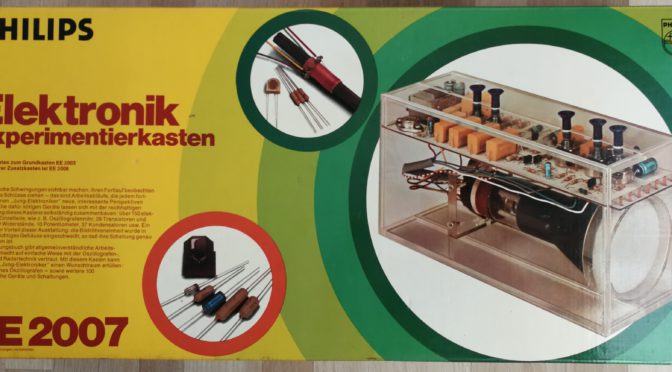

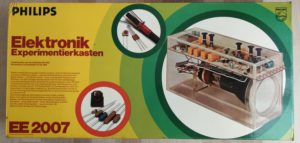












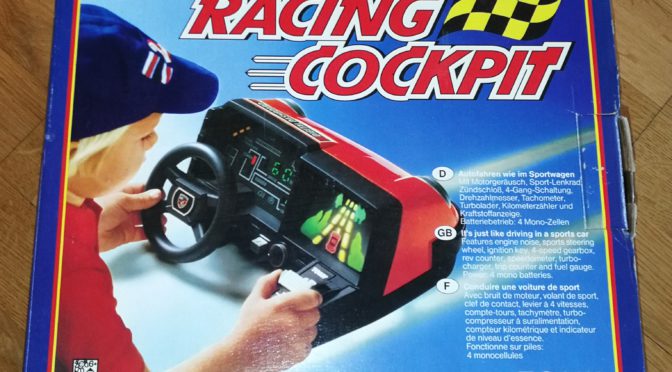



































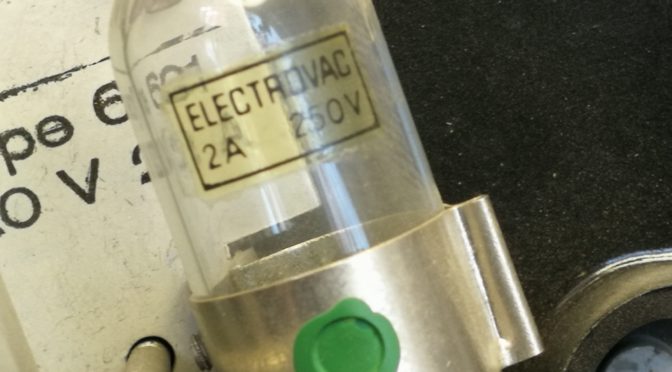



















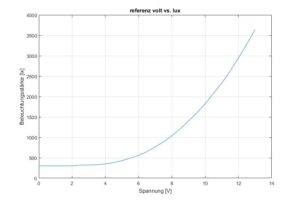
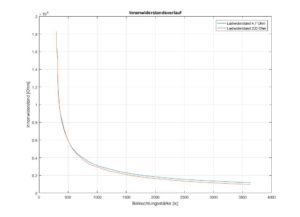
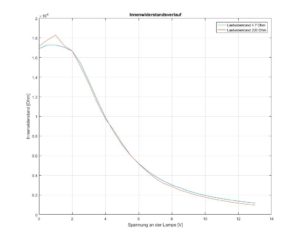
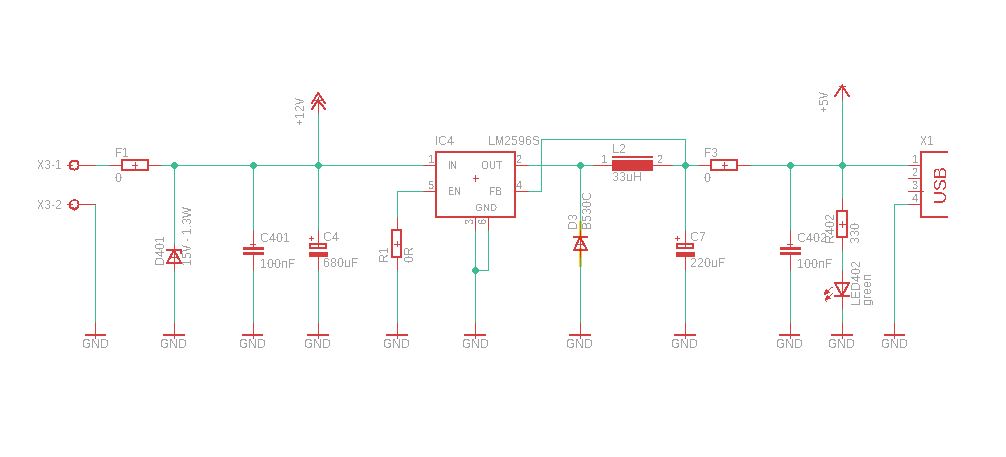
 Messung der Beleuchtungsstärke
Messung der Beleuchtungsstärke