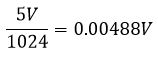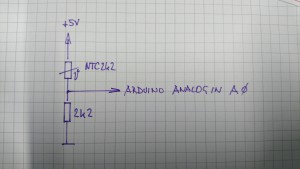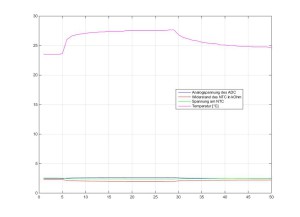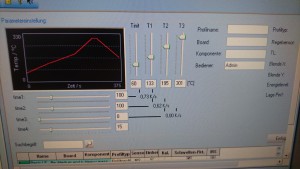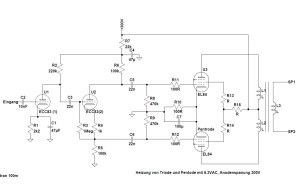75 total views
 In den letzten Blogeinträgen habe ich mit dem Arduino einen NTC-Widerstand über einen Spannungsteiler an den Analogeingang des Arduino-UNO angeschlossen und ihn als eigenständiges Programmchen am Arduino als Temperatursensor laufen lassen. Die aktuellen Messwerte wurden auf einem LC-Display angezeigt. Dann habe ich die selbe Hardware über die Matlab Software und das „Arduino for Matlab“-Package betrieben und mittels Matlabcode direkt den Temperaturverlauf geloggt. Im vorhergehenden Blog war dann ein kombinierter Temperatur und Luftfeuchtigkeitssensor (Type HYT939) an der Reihe, der über den I²C Bus am Arduino seine Daten lieferte und wieder am LCD ausgegeben hat.
In den letzten Blogeinträgen habe ich mit dem Arduino einen NTC-Widerstand über einen Spannungsteiler an den Analogeingang des Arduino-UNO angeschlossen und ihn als eigenständiges Programmchen am Arduino als Temperatursensor laufen lassen. Die aktuellen Messwerte wurden auf einem LC-Display angezeigt. Dann habe ich die selbe Hardware über die Matlab Software und das „Arduino for Matlab“-Package betrieben und mittels Matlabcode direkt den Temperaturverlauf geloggt. Im vorhergehenden Blog war dann ein kombinierter Temperatur und Luftfeuchtigkeitssensor (Type HYT939) an der Reihe, der über den I²C Bus am Arduino seine Daten lieferte und wieder am LCD ausgegeben hat.
In diesem Bericht kommt nun wieder Matlab ins Spiel. Hier habe ich versucht, beide Sensoren, den NTC am Analogeingang und den HYT am I²C Bus, gleichzeitig auszulesen. Das sollte über einen mehrere Minuten andauernden Zeitraum passieren, wobei die Messwerte gleich mitgeloggt werden, um sie danach in einem Vergleichsdiagramm zu plotten. Der Hardwareaufbau ist wieder ganz einfach. Der NTC ist in Serie mit einem 2k2 Widerstand geschaltet. Die Enden des Spannungsteilers gehen an die +5V Versorgung und GND und der Teilerpunkt wird an den A0 – Eingang des Arduino Uno angeschlossen. Der HYT bekommt ebenfalls seine 5V vom Arduino selbst und an A4 und A5 ist der I²C anzuschließen (genaue Pinbelegung s. vorgehenden Bericht). Jetzt fehlt noch das Matlab-Script. Es ist hier einzusehen:
1 2 3 4 5 6 7 8 9 10 11 12 13 14 15 16 17 18 19 20 21 22 23 24 25 26 27 28 29 30 31 32 33 34 35 36 37 38 39 40 41 42 43 44 45 46 47 48 49 50 51 52 53 54 55 56 57 58 59 60 61 62 63 64 65 66 67 68 69 70 71 72 73 74 75 76 77 78 | %%%%%%%%%%%%%%%%%%%%%%%%%%%%%%%%%%%%%%%%%%%%%%%%%%%%%%%%%%%%%%%%%%%%%%%%%%%% Beispielscript um mit ArduinoUno einen Temperaturverlauf aufzuzeichnen% Sensoren an A0 (Spannungsteiler mit NTC) und HYT939 an I2C% 03/2016 by I.Bihlo%%%%%%%%%%%%%%%%%%%%%%%%%%%%%%%%%%%%%%%%%%%%%%%%%%%%%%%%%%%%%%%%%%%%%%%%%%%a = arduino('com4','Uno','libraries','I2C')analogpin=0; %Anschlusspin analog des UNOanalog=0; %Variable für den Analogwert festlegennn=600; %anzahl der messpunkteaddr='0x28'; %addresse für digitalsensorbus=i2cdev(a, addr) %i2c object erzeugen%ein paar konstanten für die weiteren berechnungenr=2200; %Spannungsteilerwiderstandrt=0; %das wird der errechnete widerstand des NTCurt=0; %das wird der errechnete Spannungsabfall am NTC% konstanten für berechnung der Temperatur aus NTC Widerstand% B25=3977Ka1=3.354016E-03;b1=3.2569850E-04;c1=2.61013E-06;d1=6.38309e-08;rref=2200;%%%%%%%%%%%%%%%%%%%%%%%%%%%%%%%%%%%%%%%%%%%%%%%%%%%%%%%%%%%%%%%%%%%%%% Lesen des I2C Bus% Lesen eines Temperaturabhängigen Widerstandes am Analog Eingang A0%%%%%%%%%%%%%%%%%%%%%%%%%%%%%%%%%%%%%%%%%%%%%%%%%%%%%%%%%%%%%%%%%%%%%for x=1:nn%%%% Analog analog(x)=readVoltage(a, analogpin); %Liest den AnalogIn von A0 und gibt in Volt ausurt(x)=5-analog(x); %spannungsabfall am NTC rt(x)=(r/analog(x))*urt(x); %widerstand des NTCpause(0.5);%%%%Digitaldata = read(bus, 4); %4 byte von i2c auslsesenpause(0.5);%Rohdaten aus Puffer lesen und zusammenbauenhumrawh=dec2bin(data(1),8); %byte 1 auf 8bit festlegen in binär wandelnhumrawl=dec2bin(data(2),8); %byte 2 auf 8bit festlegen in binär wandelnhumrawall=strcat(humrawh,humrawl); % beide bins concentenatenhumraw=bin2dec(humrawall); % die ganze kette wieder in dec wandeln%tempraw=uint16(data(3))*256+uint16(data(4));temprawh=dec2bin(data(4),8);temprawl=dec2bin(data(3),8);temprawall=strcat(temprawl,temprawh);temprawall=temprawall(1:14); %% die letzten beiden bits abschneidentempraw=bin2dec(temprawall);%%%%%%%%%%%%%%%%%%%%%%%%%%%%%%%%%%%%%%%%%%%%%% Humidity berechnen lt. Datenblatt%%%%%%%%%%%%%%%%%%%%%%%%%%%%%%%%%%%%%%%%%%%%%hum(x)=double(100/(16384-1))*double(humraw);%%%%%%%%%%%%%%%%%%%%%%%%%%%%%%%%%%%%%%%%%%%%%% Temperatur berechnen lt. Datenblatt%%%%%%%%%%%%%%%%%%%%%%%%%%%%%%%%%%%%%%%%%%%%%temp(x)=double(165/(16384-1))*double(tempraw)-40.0;%berechung der analogtemperaturrvsrref(x)=rt(x)/rref; tempa(x)=1/(a1+(b1*log(rvsrref(x)))+(c1*(log(rvsrref(x)^2)))+(d1*(log(rvsrref(x)^3))));tempc(x)=tempa(x)-273.15 %Kelin in Celsius umrechnenpause(1);endclear a;time=1:nn;%plotten der datenfigure(1);subplot(2,1,1);plot(time,tempc,'m');grid on; hold on;%plot(time,analog,'b');%plot(time,rt/1000,'r');%plot(time,urt,'g'); plot(time,temp,'g');legend('Temperatur NTC[°C]','Temperatur HYT939 [°C]');%legend('Analogspannung des ADC','Widerstand des NTC in kOhm','Spannung am NTC','Temperatur [°C]');subplot(2,1,2);plot(time,hum,'m');grid on; hold on;legend('Rel Luftfeuchtigkeit HYT939 [%RH]');%ende |
Nachdem der Code nun nach einigen Anpassungen läuft, habe ich beide Sensoren (wie am Titelbild zu sehen) nebeneinander angeordnet und vor Beginn der Messung mit Kältespray (Kälte75 von KontaktChemie) heruntergekühlt. Dann startete das Script und begann aufzuzeichnen. Im Ergebnis sollte der Verlauf der Erwärmung auf die Raumtemperatur zu sehen sein. Da die Kälte am Metallgehäuse des HYT sofort eine Schicht aus gefrorenem Kondensat bildet die langsam taut, erwartete ich mir einen Luftfeuchtigkeitswert im Bereich der Sättigung. (was dann auch deutlich im Plot zu sehen ist).
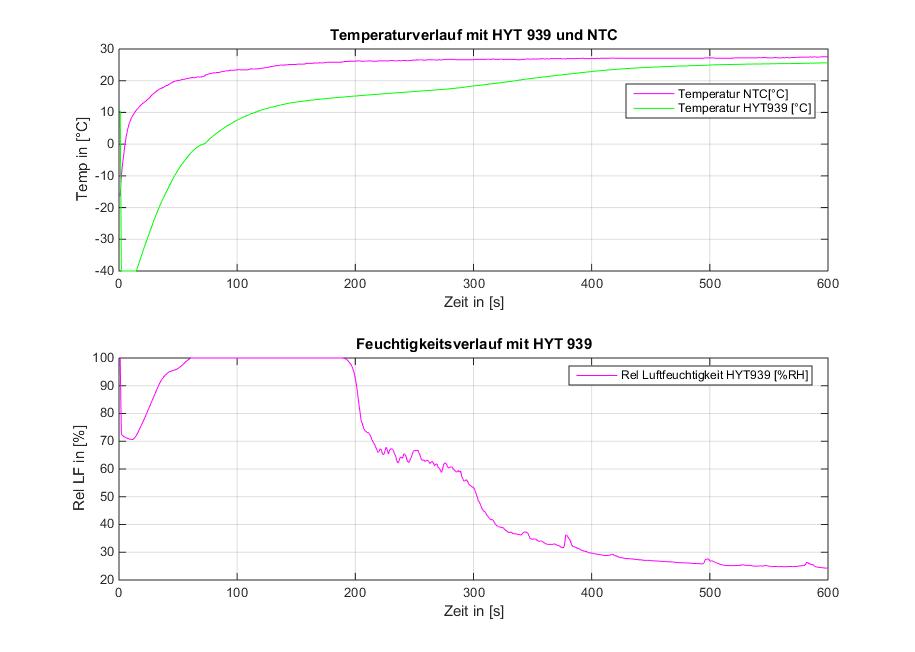


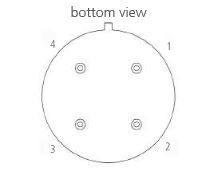
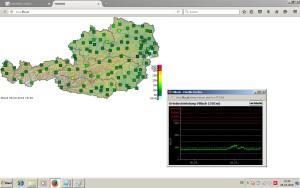
 Im Datensatz ist der Zeitstempel (im Unix-Zeitcode Format), der Messwert in nS/h, sowie ein RGB Farbcode für die Darstellung der Farbe in der Webkarte angegeben. Also beginnen wir, die Messdaten über die Homematic CCU2 Zentrale abzurufen und nach der Datenaufbereitung in Systemvariablen zu speichern.
Im Datensatz ist der Zeitstempel (im Unix-Zeitcode Format), der Messwert in nS/h, sowie ein RGB Farbcode für die Darstellung der Farbe in der Webkarte angegeben. Also beginnen wir, die Messdaten über die Homematic CCU2 Zentrale abzurufen und nach der Datenaufbereitung in Systemvariablen zu speichern.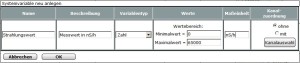

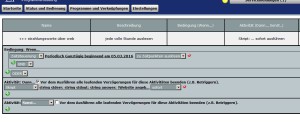
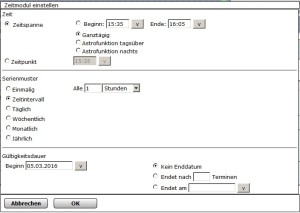




 …
… ) und über einen der A/D – Eingänge des Arduino eingelesen werden. Matlab soll dann schlussendlich die eingelesenen A/D- Werte in Temperaturwerte umrechnen. Das Ganze soll über eine gewisse Zeit laufen, wobei alle paar n-Sekunden ein Wert eingelesen wird. Am Ende soll ein wunderschöner Temperaturplot mit Temperatur über Zeit erstellt werden.
) und über einen der A/D – Eingänge des Arduino eingelesen werden. Matlab soll dann schlussendlich die eingelesenen A/D- Werte in Temperaturwerte umrechnen. Das Ganze soll über eine gewisse Zeit laufen, wobei alle paar n-Sekunden ein Wert eingelesen wird. Am Ende soll ein wunderschöner Temperaturplot mit Temperatur über Zeit erstellt werden.