![]()
Kommt der Sommer, kommen neue Ideen. In den Sommermonaten ist ja bekanntlich die Sonnenscheindauer länger und auch die Intensität der Sonnenstrahlen höher. Viele nutzen diese Eigenschaft der Sonne, um ihre Vitamin-D Produktion des Körpers anzutreiben, andere wiederum legen sich unter die Strahlenquelle um durch den hohen UV Anteil ihrer Hautfarbe abzudunkeln. Dies wiederum steigert vermeintlich deren Attraktivität und regt die Hormonproduktion und die Paarungsbereitschaft an… Leider hat der nicht sichtbare UV Bereich im Spektrum des Sonnenlichts bekanntlich auch negative Auswirkungen auf den menschlichen Körper. Auch technisch kann das Sonnenlicht genutzt werden. Durchschnittlich wird die Leistung der Sonne pro Flächeneinheit mit 1000W pro m² angenommen. Großflächige P-N Übergänge in Halbleitermaterialien schaffen mittlerweile mit einem Wirkungsgrad von bis zu 22% daraus elektrische Energie zu erzeugen.
Man kann die Energie aber auch noch anders nutzen, bzw. den UV-Anteil. Vielen Retrosammlern ist sicherlich das Problem mit den vergilbten alten Kunststoffgehäusen bekannt. Um das in den Griff, bzw. wieder in den Ursprungszustand von vor 30, 40 Jahren zu bekommen, verwendet man H2O2 also Wasserstoffperoxid und UV Licht um so einen Bleichprozess in Gang zu bekommen. Und so kam ich zur Idee für folgendes Projekt.
Bei einem online-Elektronik-Laden fand ich im Abverkaufs Angebot ein UV-Sensor Board des Herstellers Waveshare. Darauf befindet sich ein LITEON OPTOELECTRONICS LTR390 Chip samt Levelshifter-Schaltung. Als Interface steht ein I²C Bus zur Verfügung. Ein Blick ins Datenblatt verriet mir, dass der Sensor zwei Wellenlängenbereiche erfasst und separat ausgibt. Der ALS (Ambient Light Sensor von 500-600nm) und der UV (Ultra Violett Bereich von 300-350nm). Damit kann man doch schnell ein einfaches Logging Board basteln – dachte ich mir. So habe ich mir gedacht, das Board sollte folgendes können:
- Spannungsversorgung von einer 18650er Zelle oder USB
- USB soll den Akku auch laden können
- einen Micro-SD Slot zum Aufzeichnen der Sensordaten
- einen RS-232 Port, zum direkten Loggen am PC
- ein cooles OLED Display
- zwei Taster zum Bedienen des Loggers (Intervall, Start/Stop etc.)
Die Steuerung soll natürlich wieder einmal ein Chip von Atmega – der 328er übernehmen. Davon befinden sich einfach noch genügend Stück in meinen Sortiment Kästchen. Damit man sich schneller einen Überblick über den Aufbau verschaffen kann, habe ich das folgende Blockdiagramm gezeichnet:
Im nächsten Schritt habe ich aus dem Blockschaltbild einen Schaltplan erstellt, um aus dem dann wiederum ein Layout erstellen zu können. Parallel zur Schaltplanerstellung habe ich einzelne Bereiche per „Luftverkabelung“ auch gleich probeweise zusammengeschaltet und getestet, ob das alles auch so funktioniert, wie ich mir das vorstelle. Und vor allem sollte auch alles im Flashspeicher des Microcontrollers Platz haben.
Im Bild oben ist der „luftige“ Aufbau bestehend aus fertigen Komponenten zu erkennen. Für die ersten Tests mit dem Sensor und dem OLED Display reichte ein Arduino vollkommen aus. Damit war es mir möglich, die gewünschten Funktionen zu testen. Somit stand der Erstellung des Schaltplanes nichts mehr im Weg. Eine 18650er Lithiumzelle soll als primäre Energiequelle dienen. Alternativ wird auch ein USB-Port vorhanden sein, der die Zelle laden kann bzw. den Sensor betreiben kann. Dafür, weil ich faul bin und auch ziemliche Bauteil Lieferengpässe ein großes Problem sind, verwende ich zum Laden des Akkus eine fertiges Wemos-D1-Mini Board. Das wird genauso wie das OLED Displayboard und das Sensorboard als fertige Komponente auf dem Design der Platine Platz finden. Als Controller kommt wieder, wie schon erwähnt, ein Atmega328 im TQFP Gehäuse zum Einsatz. Dieser wird über die I²C Schnittstelle mit dem OLED Display (SBC-OLED01 mit SSD1306 Controller) und dem LTR390 UV-Sensorboard kommunizieren. OLED und Sensor sind 5V kompatibel. Die SD-Karte wird aber mit 3.3V betrieben. Dafür benötigt die Schaltung noch einen Spannungswandler von 5V auf 3.3V für die Versorgung und einen Levelshifter für den SPI-Datenbus, über den die SD-Karte mit dem Atmega die Daten austauscht. Da der Atmega dann auch mit seiner Firmware programmiert werden möchte, habe ich einen 2×4 Pinheader für den Anschluss eines Programmers vorgesehen. Sechs Pins davon (GND,5V, MOSI, MISO, SCK und RESET) benötigt der Programmer und die zwei verbleibenden Pins sind für die serielle Schnittstelle vorgesehen. Die beiden Interrupt-Eingänge des Atmega werden mit je einem Taster beschalten, der dann die Software bedienbar macht. Die Batteriespannung wird über einen Teiler an einem der ADC-Eingänge gemessen bzw. auch mitgeloggt. Das Ergebnis dieser Gedanken ist der folgende Schaltplan:
Ein Layout ist danach der nächste Schritt. Bei einer Größe von 12 x 4,5 cm ist die Platine einigermaßen „handlich“. Die Leiterbahnführung findet auf beiden Seiten statt und die Module (Ladeschaltung, Display und UV-Sensor) sind über Pinheader steckbar ausgeführt.
Die beiden Bilder oben zeigen die Vorschau der „Top-“ bzw. „Bottom-“ Seite des Layouts. Aus den so erstellten Produktionsdaten konnte eine Platine erstellt werden.
Nach einiger Lötarbeit war die Hardware dann soweit fertig. Um diesem „Lötwerk“ letztendlich auch Leben einzuhauchen, bedurfte es einer Software, die auf dem Microcontroller ihre Arbeit verrichtet.
Beim Basteln der Software bediente ich mich der kostenlosen „Arduino IDE“ Entwicklungsumgebung. Die Dokumentation des LTR390 beschreibt genau über welche Register welche Funktionen des Sensors zu bedienen sind. Es gibt aber auch schon für ganz Bequeme eine fertige Library – so wie für fast alle Sensoren und Aktoren, die an Microcontroller angeschlossen werden sollen. In der Arduino IDE findet man über den Boardmanager die „Adafruit LTR390 Library“ über die man einfach mit dem Sensor kommunizieren kann. Die Ansteuerung des OLED Displays übernimmt in meinem Fall die SSD1306Ascii Library. Die Buskommunikation übernehmen die „Wire“ und “ SPI“ Library und die „SD“ spricht mit der SD – Karte. Die Includes sehen dann so aus:
#include <LTR390.h>
#include <SD.h>
#include <SPI.h>
#include <Wire.h>
#include „SSD1306Ascii.h“
#include „SSD1306AsciiWire.h“
Den gesamten Code kann ich bei Bedarf gerne hier veröffentlichen. Er ist allerdings kein Hexenwerk, sondern simples und sicher nicht optimiertes Codezeilen Geschreibe 
Einen Auszug aus dem Datalog habe ich unten eingefügt:
Ambient[lx], UV-indx, Batt[V], Loggingintervall[s]
691.60,0.01,3.77,20
691.60,0.03,3.76,20
1184.00,0.03,3.77,20
1184.00,0.03,3.75,20
1191.00,0.03,3.77,20
1191.00,0.03,3.75,20
1198.60,0.03,3.76,20
1198.60,0.03,3.73,20
1211.60,0.03,3.76,20
1211.60,0.04,3.75,20
1223.00,0.04,3.75,20
1223.00,0.04,3.76,20
1234.20,0.04,3.76,20
1234.20,0.04,3.74,20
1243.60,0.04,3.76,20
1243.60,0.04,3.76,20
1252.00,0.04,3.75,20
1252.00,0.04,3.73,20
1261.20,0.04,3.74,20
1261.20,0.04,3.72,20
1269.60,0.04,3.76,20
1269.60,0.04,3.76,20
1278.40,0.04,3.76,20
1278.40,0.04,3.75,20
1288.40,0.04,3.76,20
1288.40,0.04,3.75,20
1298.20,0.04,3.76,20
1298.20,0.04,3.74,20
1305.80,0.04,3.73,20
1305.80,0.04,3.73,20
1313.20,0.04,3.73,20
1313.20,0.04,3.75,20
1321.60,0.04,3.74,20
1321.60,0.04,3.75,20
1331.80,0.04,3.75,20
1331.80,0.04,3.75,20
1341.60,0.04,3.74,20
1341.60,0.04,3.76,20
1349.40,0.04,3.76,20
1349.40,0.04,3.76,20
1358.20,0.04,3.72,20
1358.20,0.04,3.76,20
1365.60,0.04,3.74,20
1365.60,0.04,3.73,20
1374.20,0.04,3.72,20
1374.20,0.04,3.75,20
1380.60,0.04,3.75,20
1380.60,0.04,3.76,20
1386.60,0.04,3.75,20
1386.60,0.04,3.76,20
1394.80,0.04,3.75,20
1394.80,0.04,3.75,20
1401.40,0.04,3.73,20
1401.40,0.04,3.74,20
1408.60,0.04,3.75,20
1408.60,0.04,3.74,20
1414.20,0.04,3.73,20
Diese Daten lassen sich jetzt sehr einfach weiterverarbeiten und grafisch darstellen. Als Office-Nutzer kann man zum Beispiel auf Excel zurückgreifen und die Daten dort importieren und als Graphen darstellen. Es geht aber noch einfacher und auch sehr schnell mit Tools wie Matlab. Mit einem Script wie dem nachfolgenden kann man die Logdatei dann visualisieren.
%% Setup the Import Options and import the data
opts = delimitedTextImportOptions("NumVariables", 4);
opts.DataLines = [3, inf];
opts.Delimiter = ",";
opts.VariableNames = ["Ambientlx", "UVindx", "BattV", "Loggingintervalls"];
opts.VariableTypes = ["double", "double", "double", "double"];
opts.ExtraColumnsRule = "ignore";
opts.EmptyLineRule = "read";
opts = setvaropts(opts, ["Ambientlx", "UVindx", "BattV"], "TrimNonNumeric", true);
opts = setvaropts(opts, ["Ambientlx", "UVindx", "BattV", "Loggingintervalls"], "DecimalSeparator", ",");
opts = setvaropts(opts, ["Ambientlx", "UVindx", "BattV"], "ThousandsSeparator", ".");
datalog = readtable("F:\ingmarsretro\datalog.txt", opts);
clear opts
x=size(datalog); % groesse der tabelle
measurement=x(1); % anzahl messungen
uvi=datalog{1:measurement,2};
ambient=datalog{1:measurement,1};
messzeit = linspace(0,(measurement*datalog{1,4}),measurement); %zeitvektor von 0 bis zeitintervall aus datalog spalte4 * messungen
figure(1);
title('UV - Index');
subplot(2,1,1);
plot(messzeit,uvi);
title('UV - Index');
xlabel('Zeit [s]');ylabel('UV - Index');
subplot(2,1,2);
plot(messzeit,ambient);
title('Beleuchtungsstärke');
xlabel('Zeit [s]');ylabel('Beleuchtungsstärke [lux]');
Wird das Script ausgeführt, dann erhält man einen Plot, der die Messdaten visualisiert.
Die technischen Informationen zum Sensor sind dem Datenblatt des Herstellers zu entnehmen. Hier ein paar kurze Eckdaten:
 Der LTR390 besteht aus zwei Fotodioden, einer für das sichtbare Spektrum des Lichtes und einer, die im UV-Bereich empfindlich ist. Der Strom der Photodioden wird in internen ADCs digitalisiert. Eine Interne Logic steuert die ADCs und über eine I²C Schnittstelle wird die Verbindung zur Außenwelt hergestellt. Die Auflösung von ALS und auch UVS ist in 13,16,17,18,19 und 20 Bit konfigurierbar. Der Sensor Chip ist in einem 2x2mm 6pin Gehäuse untergebracht. Die Detektoröffnung hat eine Kantenlänge von 280×280 µm.
Der LTR390 besteht aus zwei Fotodioden, einer für das sichtbare Spektrum des Lichtes und einer, die im UV-Bereich empfindlich ist. Der Strom der Photodioden wird in internen ADCs digitalisiert. Eine Interne Logic steuert die ADCs und über eine I²C Schnittstelle wird die Verbindung zur Außenwelt hergestellt. Die Auflösung von ALS und auch UVS ist in 13,16,17,18,19 und 20 Bit konfigurierbar. Der Sensor Chip ist in einem 2x2mm 6pin Gehäuse untergebracht. Die Detektoröffnung hat eine Kantenlänge von 280×280 µm.
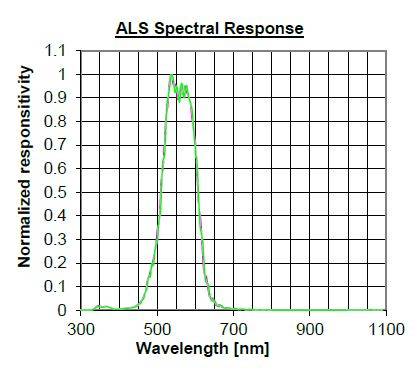
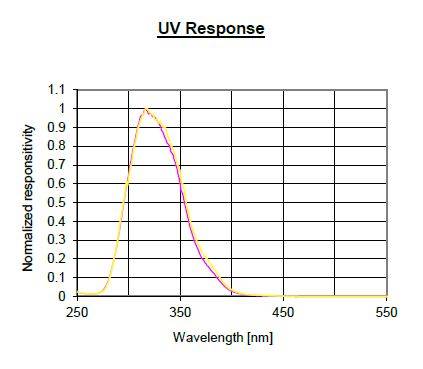











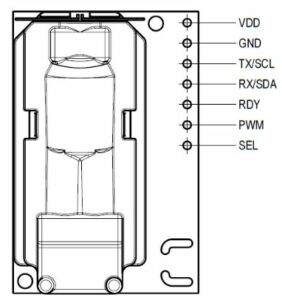
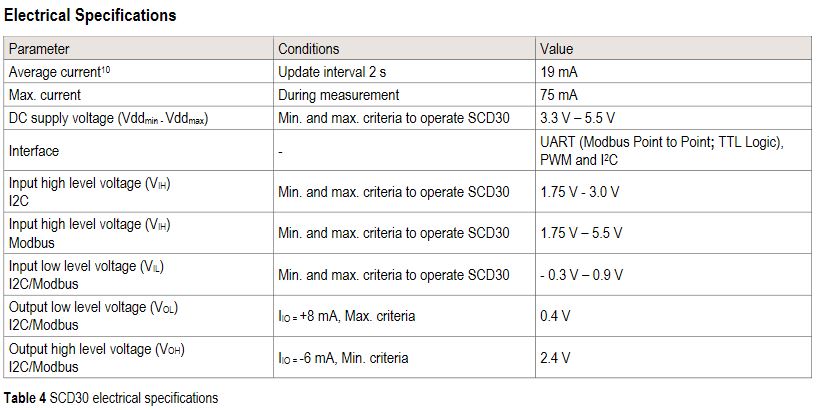

























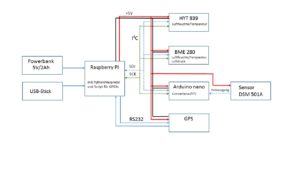



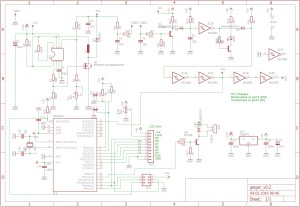












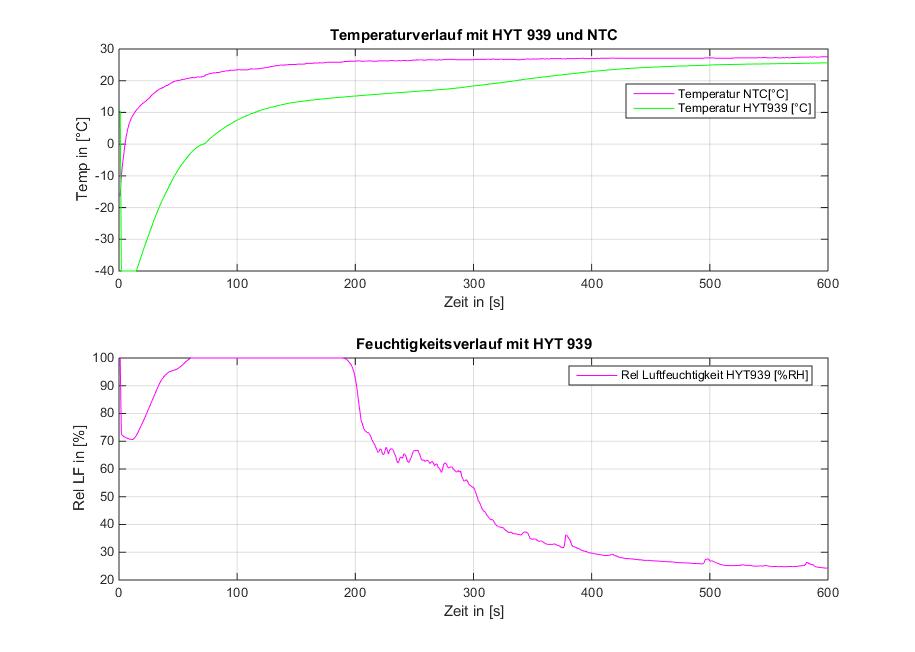


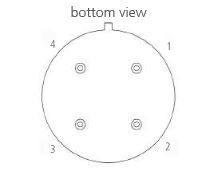


 …
…