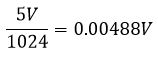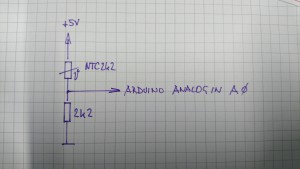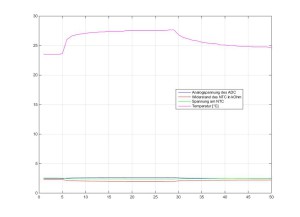![]()
Beim Stöbern in einer Kiste mit meinen alten Bastelarbeiten ist das folgende Kästchen zum Vorschein gekommen. Es stammt aus der Zeit als ich noch mit Amgia, aber auch schon mit PCs zu tun hatte – ich schätze so ca. um 1996. Das Kästchen beschriftete ich mit „DB50XG MIDI – Wavetableprozessor“.

Darin befindet sich eine Platine von Yamaha, die sich eben DB50XG nennt. Diese Platine war als Tochterplatine für PC-Soundkarten mit „Waveblaster“ Erweiterungsport konzipiert. Sie erweiterte die Soundkarten um einem polyphonen MIDI – Wavetable – Sampler. So konnte der General Midi Standard und der Yamaha XG Standard wiedergegen werden. Heute macht sich darüber niemand mehr Gedanken. Wenn man damals mit einem PC aus Midi – Daten Sounds erzeugen wollte, dann war entweder eine externe Hardware notwendig, oder eben eine Soundkarte mit einem OnBoard Midi Synthesizer oder Wavetable Chipsatz. Der PC übernahm dann die Steuerung, das Senden und Empfangen der Midi Daten über eine Sequenzer Software. Heute werden die Midi Sounds direkt am PC generiert und die Samples und Tonmodelle in die Software eingebunden. Damals reichte die Leistung der PC-Hardware dazu nicht aus. Wenn sich jetzt jemand gerade fragt, worüber ich hier palavere – was ist Midi und wofür benötigt man das? – dann sei hier kurz gesagt: Midi ist die Abkürzung für „Musical Instrument Digital Interface“ – also eine digitale Schnittstelle – ein Datenprotokoll für Musikinstrumente. Es dient – grob erklärt – dazu, elektronische Musikinstrumente untereinander zu vernetzen und zu steuern. So kann zum Beispiel über ein einziges Keyboard eine Vielzahl von klangerzeugenden Geräten gesteuert werden. Wie der Midi Standard funktioniert, wie die Datenpakete aussehen und das elektrisch aussieht, werde ich hier nicht erläutern. Dazu findet man, wie immer, reichlich Informationen im Netz.

Zurück zum selber gebastelten Kästchen. In die Plastikbox habe ich damals das DB50XG gepackt und vom „Waveblaster“-Port, einer 26poligen Buchsenleiste, die notwendigen Leitungen zur Inbetriebnahme der Midi Platine nach Außen geführt. Und das war ziemlich simpel. Die Platine benötigt eine Spannungsversorgung von +/-12V und +5V. Es gibt einen Midi-IN und einen Midi-OUT (Through) Pin, einen Reset-Pin und zwei Analog Audio Out Pins – je einen pro Kanal. Die untenstehende Tabelle zeigt die Pinzuordnung des Steckers:
| Pin Nummer | Zuordnung |
| 1 | Digital Masse |
| 2 | nicht verbunden |
| 3 | Digital Masse |
| 4 | nicht verbunden |
| 5 | Digital Masse |
| 6 | Versorgung +5V |
| 7 | Digital Masse |
| 8 | nicht verbunden |
| 9 | Digital Masse |
| 10 | Versorgung +5V |
| 11 | Digital Masse |
| 12 | nicht verbunden |
| 13 | nicht verbunden |
| 14 | Versorgung +5V |
| 15 | Analog Masse |
| 16 | nicht verbunden |
| 17 | Analog Masse |
| 18 | Versorgung + 12V |
| 19 | Analog Masse |
| 20 | Audio out rechts |
| 21 | Analog Masse |
| 22 | Versorgung -12V |
| 23 | Analog Masse |
| 24 | Audio out links |
| 25 | Analog Masse |
| 26 | Reset |
Der ganze Aufbau war damals eher sehr spartanisch gestaltet. Die Stromversorgung musste über ein, oder mehrere externe Netzteile hergestellt werden. Es gab keine galvanische Signaltrennung mittels Optokoppler. Da musste ich mich auf den ordentlichen Aufbau des Midi-IO-Controller verlassen, den ich an den Amiga angeschlossen hatte. So durfte das natürlich nicht bleiben. Und das schöne DB50XG Board nicht mehr zu verwenden, oder dem Elektronikschrott zuzuführen, bringe ich nicht über´s Herz. Der Plan der daraus entstand, war, ein neues Interfaceboard zu entwickeln – oder basteln, das möglichst universell einsetzbar werden sollte.

Diese Idee ist nun schon wieder einige Jahre her und immer wieder einmal habe ich ein wenig daran gearbeitet. Folgende Punkte, so habe ich mir ausgedacht, sollte das Interfaceboard erfüllen:
- eine einfache Spannungsversorgung soll das Yamaha Board mit Energie versorgen. Idealer Weise soll ein USB-Port und optional ein Anschluss für ein Universalnetzteil vorhanden sein. Alle benötigten Spannungen sollen auf dem Interfaceboard aus den 5VDC generiert werden.
- Das DB50XG soll, wie seinerzeit, auch als „Huckepack“ Platine aufgesteckt werden können
- Das Midi-in Signal soll über die 5polige DIN Buchse und auch über einen Pinheader eingespeist werden können – natürlich schön entkoppelt (Damit kann auch ein Microcontroller wie Arduino und co. ganz ohne Aufwand angeschlossen werden)
- Der Ton, also das Audiosignal soll pro Kanal über je eine Chinch-Buchse und auch als 3.5mm Klinkenbuchse und über einen Pinheader zur Abnahme bereitstehen.
- Wortwiederholungen SOLLTEN vermieden werden, ist mir aber egal
Daraus entstand schlussendlich der folgende Schaltplan. Die 5VDC Versorgung der USB Quelle wird direkt zur 5V Versorgung des Midi Boards geführt. Die ebenfalls benötigten +12V/-12V erzeugt ein DC/DC Converter (TMR0522). Dieser wird eingangsseitig vom 5V Netz versorgt. Der optionale „Externe“ Spannungseingang gelangt an einen LM2596ADJ. Das ist ein Step-Down Voltage-Regulator der mit Eingangsspannungen bis zu 40V arbeiten kann. Die geregelte Ausgangsseite ist in vielen Bereichen verfügbar. Ich habe hier den ADJ (Adjustable) Typ in die Schaltung integriert, da ich davon einige Stück im Sortiment Kasten habe. Durch einen Jumper am Board ist, die Spannungsquelle wählbar.
Auf Basis dieses Schaltplanes habe ich ein Layout erstellt und es vorerst einmal im eigenen Ätzbad hergestellt. Heraus kam die folgende Platine, die als Testaufbau diente. Technisch funktionierte das Board einwandfrei, jedoch die Anordnung der Komponenten hat mir nicht gefallen. Den Step-Down Converter samt Spule hatte ich auf der Rückseite platziert. Auch war mir der Abstand zwischen den Anschlussbuchsen zu eng beieinander. Und wie man das als PCB Layouter so macht – man macht immer ein zweites Design. So auch dieses Mal.
Der Testaufbau mit bestücktem Midiboard ist im nachfolgenden Bild zu sehen. Das Midi-Signal als Testquelle kommt vom PC und wird durch einen USB-Midi Adapter aus Fernost generiert.
Also noch einmal vor den Rechner gesetzt und das Layout umgezeichnet. Heraus gekommen ist dann die folgende Version. Diese Ausführung habe ich dann bei einem Leiterplattenhersteller bestellt.
Die schlussendlich gefertigte Platine in bestücktem Zustand sieht dann so aus. Darunter ist sie mit dem aufgesteckten DB50XG Board zu sehen.


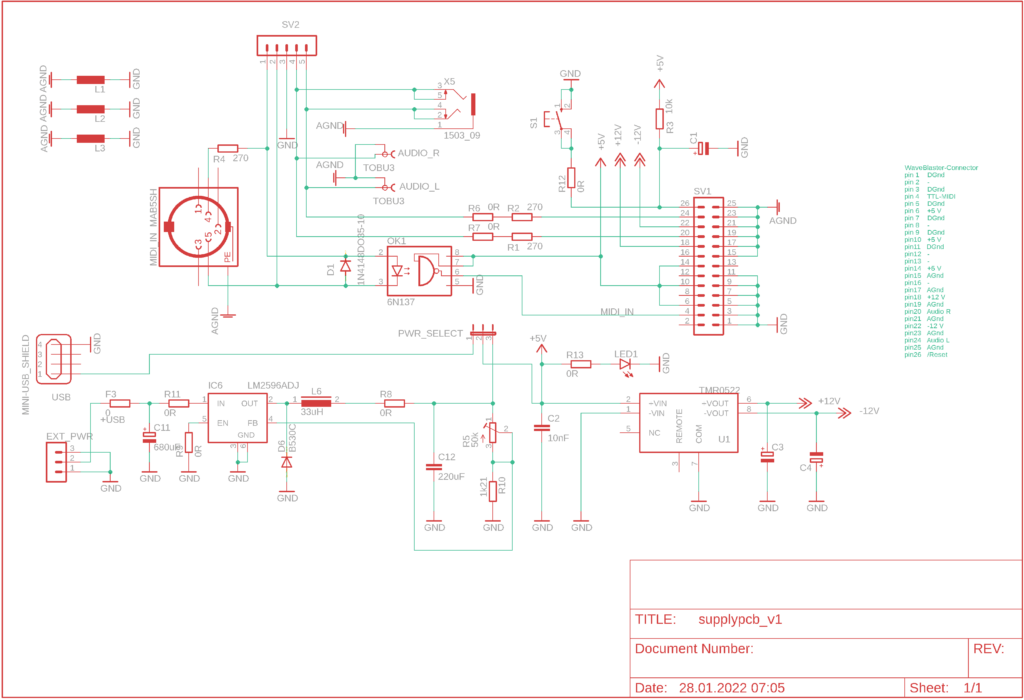















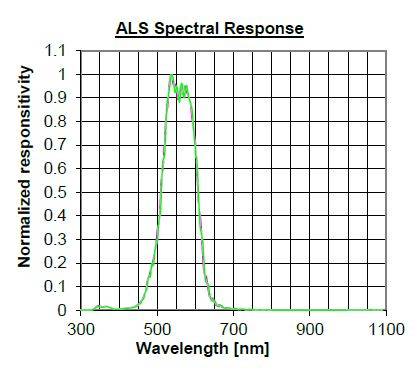
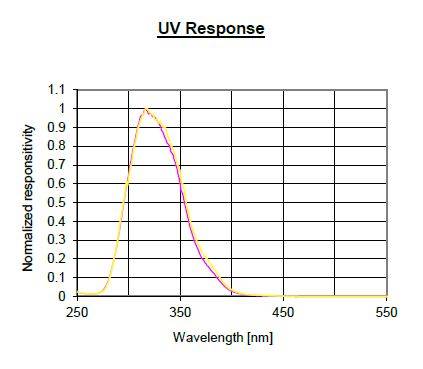






 …
… ) und über einen der A/D – Eingänge des Arduino eingelesen werden. Matlab soll dann schlussendlich die eingelesenen A/D- Werte in Temperaturwerte umrechnen. Das Ganze soll über eine gewisse Zeit laufen, wobei alle paar n-Sekunden ein Wert eingelesen wird. Am Ende soll ein wunderschöner Temperaturplot mit Temperatur über Zeit erstellt werden.
) und über einen der A/D – Eingänge des Arduino eingelesen werden. Matlab soll dann schlussendlich die eingelesenen A/D- Werte in Temperaturwerte umrechnen. Das Ganze soll über eine gewisse Zeit laufen, wobei alle paar n-Sekunden ein Wert eingelesen wird. Am Ende soll ein wunderschöner Temperaturplot mit Temperatur über Zeit erstellt werden.