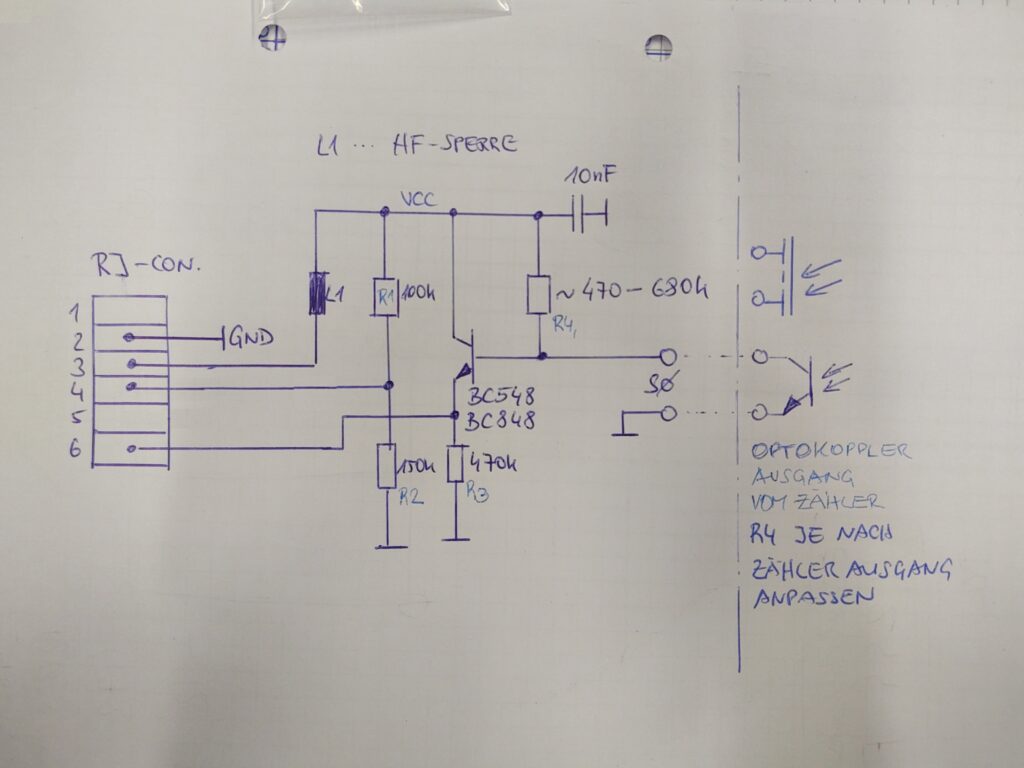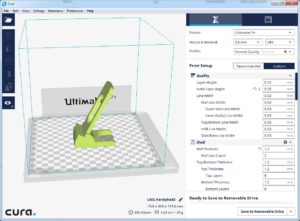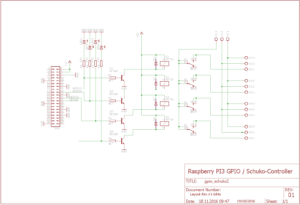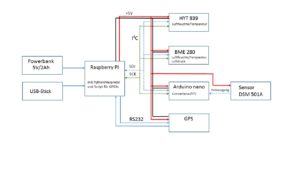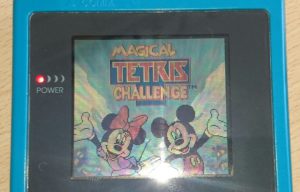![]()
 Update 06/2020: Die übrig gebliebenen Platinen sind verteilt – ich habe jetzt keine mehr.
Update 06/2020: Die übrig gebliebenen Platinen sind verteilt – ich habe jetzt keine mehr.
Info 05/2020: Da ich weitere Zähler an die HomeMatic angebunden habe, musste ich auch wieder Platinen fertigen. Dieses Mal habe ich testweise auf einen fernöstlichen Leiterplattenhersteller zurückgegriffen. Da die Platine sehr klein ist und ich eine Mindestgröße bestellen musste, wurden auch mehrere Boards hergestellt. Also habe ich auch wieder ein paar Platinen übrig…
 Mit dem von HomeMatic angebotenen Energiezähler-Erfassungssystem kann man mit Hilfe unterschiedlicher Zählersensoren die Anzeigen- bzw. Zähleinheiten der Energieversorger ablesen und für eigene Datenerfassungssysteme aufbereiten. Dies geschieht auf unterschiedliche Weise. Es kann die Drehscheibe (Ferraris Scheibe) eines Wirbelstromzählers abgetastet werden, oder der Led-Blinkimpuls von modernen elektronischen Zählern, sowie auch mittels Reedkontakt die Zählimpulse der mechanischen Gaszähler. Dies kann alles mit dem HomeMatic Funk-Zähler Erfassungssystem HM-ES-TX-WM bewerkstelligt werden. Für die unterschiedlichen Zählertypen sind unterschiedliche Sensoren erhältlich, die alle über eine 6polige Western-Modular-Steckverbindung angeschlossen werden können. Die Sensortype wird dabei vom Funksender automatisch erkannt und stellt in seinen Softwareeinstellungen die entsprechenden Umrechnungsoptionen (Impulse/kWh, Umdrehungen/kWh, m³/kWh) dar.
Mit dem von HomeMatic angebotenen Energiezähler-Erfassungssystem kann man mit Hilfe unterschiedlicher Zählersensoren die Anzeigen- bzw. Zähleinheiten der Energieversorger ablesen und für eigene Datenerfassungssysteme aufbereiten. Dies geschieht auf unterschiedliche Weise. Es kann die Drehscheibe (Ferraris Scheibe) eines Wirbelstromzählers abgetastet werden, oder der Led-Blinkimpuls von modernen elektronischen Zählern, sowie auch mittels Reedkontakt die Zählimpulse der mechanischen Gaszähler. Dies kann alles mit dem HomeMatic Funk-Zähler Erfassungssystem HM-ES-TX-WM bewerkstelligt werden. Für die unterschiedlichen Zählertypen sind unterschiedliche Sensoren erhältlich, die alle über eine 6polige Western-Modular-Steckverbindung angeschlossen werden können. Die Sensortype wird dabei vom Funksender automatisch erkannt und stellt in seinen Softwareeinstellungen die entsprechenden Umrechnungsoptionen (Impulse/kWh, Umdrehungen/kWh, m³/kWh) dar.
Hat man jetzt zum Beispiel einen eigenen elektronischen Subzähler verbaut, so kann natürlich auch mit dem LED-Sensor die Impuls LED abgefragt werden, um so zu den Daten des Zählers zu gelangen. Die meisten elektronischen Hutschienenzähler haben aber auch einen sogenannten S0-Ausgang, der einen potentialfreien (open-collector) Ausgang über Schraubklemmen zur Verfügung stellt. Wenn man die Schaltung des LED-Sensors ein wenig geändert neu aufbaut, so kann der S0-Ausgang des Hutschienenzählers anstelle der Fotodiode angeschlossen werden. Der Sensortyp wird dann weiterhin korrekt erkannt und am Funk-Zähler Erfassungssystem angezeigt.Mit dieser Schaltung erkennt der HM-Sender den LED-Sensor. Anstelle der Fotodiode wird die Kollektor-Emitter-Strecke des Hutschienenzählers angeschlossen.
Die ganze Schaltung wird auf eine kleine Platine gebracht, diese dann geätzt und bestückt. Die Bauteile sind Standard SMD-Teile der Größe 0805. Der Transistor ist ein BC848 und die Spule L1 ist eine Würth Induktivität mit 680nH (Würth Nr. WE7447604)
 Mehrere Platinen direkt aus dem Ätzbad… Danach erfolgt der Zuschnitt und das Beschichten mit Lötlack.
Mehrere Platinen direkt aus dem Ätzbad… Danach erfolgt der Zuschnitt und das Beschichten mit Lötlack.
 Die Platinen sind nun zugeschnitten, lackiert und können jetzt bestückt werden.
Die Platinen sind nun zugeschnitten, lackiert und können jetzt bestückt werden.
 Mit Bauteilen versehen, fehlen jetzt nur mehr die Zuleitungen.
Mit Bauteilen versehen, fehlen jetzt nur mehr die Zuleitungen.
 Es sind nun alle Leitungen angelötet. Zum Schutz vor Kurzschlüssen wird die Platine mit einem Schrumpfschlauch überzogen. Jetzt kann alles angeschlossen und eingebaut werden.
Es sind nun alle Leitungen angelötet. Zum Schutz vor Kurzschlüssen wird die Platine mit einem Schrumpfschlauch überzogen. Jetzt kann alles angeschlossen und eingebaut werden.
 An den S0-Ausgang des Hutschienenzählers angeschlossen, kann es dann gleich losgehen. Im Homematic-Funksender oder in den Geräteeinstellungen der CCU2 muss nur mehr die dem Zähler entsprechende Impulsanzahl pro kWh eingestellt werden. Diese Information sind in den Datenblättern des Zählers zu finden. Sie sind aber auch fast immer direkt auf den Zählern zu finden. In diesem Fall erzeugt der Zähler 1600 Impulse/kWh.
An den S0-Ausgang des Hutschienenzählers angeschlossen, kann es dann gleich losgehen. Im Homematic-Funksender oder in den Geräteeinstellungen der CCU2 muss nur mehr die dem Zähler entsprechende Impulsanzahl pro kWh eingestellt werden. Diese Information sind in den Datenblättern des Zählers zu finden. Sie sind aber auch fast immer direkt auf den Zählern zu finden. In diesem Fall erzeugt der Zähler 1600 Impulse/kWh.
Die Zeichnung oben stellt den Schaltplan des Aufbaus dar. Mit dem Spannungsteiler aus R1 und R2 weiss das Homematicmodul welche Art Sensor angeschlossen ist. Der Transistor schaltet dann die Impulse die vom S0 Ausgang kommen zum Homematic Modul durch.
Ich hatte den Schaltplan aus dem Beitrag herausgenommen, da er nicht allgemeingültig ist und ein paar User den Nachbau nicht zum Laufen brachten. Da viele Hutschienenzähler unterschiedliche Optokopplerausgänge haben (Transitorausgang, FETausgang etc., kann es durchaus möglich sein die Schaltung anzupassen. Ziel ist es jedenfalls, dass der Transistor sauber aus- und eingeschaltet wird, wenn der Schaltimpuls ausgelöst wird…
Edit 07/2019: Nach einigen Anfragen stelle ich eine Skizze der Belegung des RJ12 Stecker (6pol) online.
Edit 02/2021:das Foto mit der Steckerbelegung war seitenverkehrt. Dank des Hinweises von Guido hier nun die korrigierte Skizze:
Funktionstest der Platine:
1. die fertig bestückte Platine über den 6pol RJ Stecker am Homematic-Sensor anstecken
2. Batterien in den Homematic Sensor einlegen.
3. Jetzt muss im Display des Homematic Sensor „LED“ angezeigt werden. (Durch den Spannungsteiler an pin4 wird der Homematic-Sensor in den Modus LED geschaltet)
(Ist der RJ Stecker nicht gesteckt, so muss der HM-Sensor nach dem Batterie einlegen „Err“ anzeigen
4. Durch wiederholtes Überbrücken der Pins TP8 und TP9 (Impulseingang) mit Drahtbrücke etc. können Zählerimpulse simuliert werden – der HM-Sensor muss jetzt auch entsprechend der simulierten Impulse zählen. Diese Aufgabe übernimmt dann der Impulsausgang des Zählers.( Meist ein Transistor oder FET eines Optokopplers)