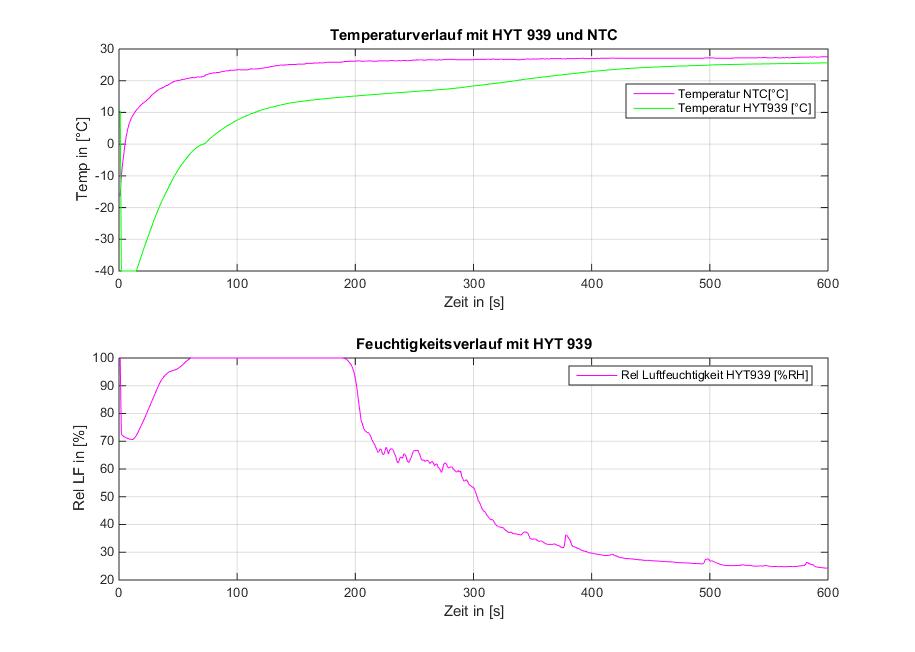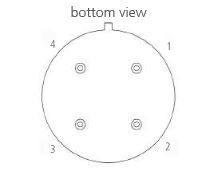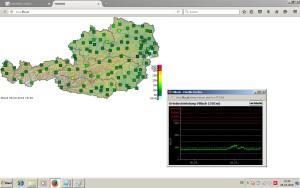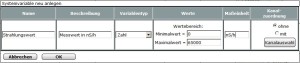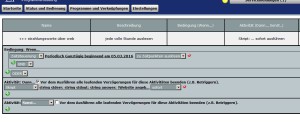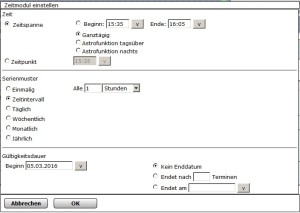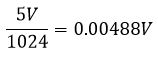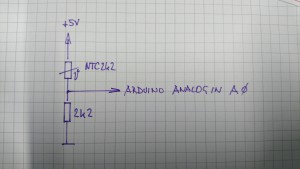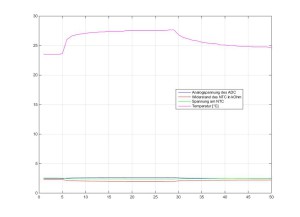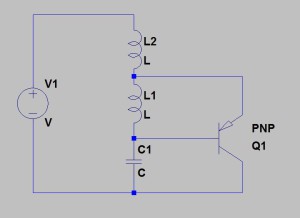![]()
Ein schon lange in meinem Kopf herumirrender Gedanke war, einmal einen Videospielautomaten zu bauen. Diese Teile haben mich als Kind magisch angezogen, wenn es mit den Eltern in den Sommerurlaub an die Adria ging. Dort gab es und gibt es auch heute noch die Spielhallen. Die Faszination hat aber seit Erscheinen der Heimkonsolen und der Möglichkeit, vor dem heimischen TV-Gerät zu zocken, stark nachgelassen, und die Automaten wurden rar. Auch die einfache Pixelwelt, der 8Bit und 16Bit Spiele ist schon lange verschwunden. Dabei, so finde ich zumindest, haben die alten, einfachen 8Bit Pixelspiele mehr Reiz, als die modernen High-End-Games mit fotorealistischer 3D-Rendergrafik. Vielleicht ist auch aus dem Grund der „Retroboom“ der letzten Zeit entstanden. Nun ja – mein erster Kontakt zu den Videospielautomaten war eben als Kind im Urlaub und dann erstmals am heimischen TV, Ende der siebziger Jahre an einer geliehenen Atari 2600 Konsole. In den letzten Jahren, auch Dank des Internets, habe ich immer wieder mal die Zeit gefunden in Foren und auf Websites zu schmökern und so die Faszination aufrecht zu erhalten. Auch die Vielzahl an Emulatoren (Mame, Vice, etc.) die ganz leicht und schnell auf jedem PC eingerichtet werden können, lässt schnell die alten Gefühle wieder aufkommen.
Nun ja, dieses Jahr habe ich mich überwunden und das Projekt endlich begonnen. Dank Internet und elektronischer Bucht ist es jetzt auch einfach, die benötigten Materialen zu bekommen. Die Basis des Videospielautomaten „Arcade – Station“ soll ein Raspberry Pie sein. Den kleinen Einplatinenrechner gibt es mittlerweile schon in der 3. Generation und der hat auch mächtig Leistung um die alten Homecomputer und Spielekonsolen wie Commodore C64, Amiga, Atari, Nintendo 64 etc. in der Emulation zum Laufen zu bekommen. Als Softwarebasis nutze ich das Projekt retropie , das mittlerweile als DAS Projekt für die Umsetzung von Retrospielekonsolen und -computern bezeichnet wird. RetroPie wird als Image für alle Raspberry Pi Modelle angeboten und ständig weiterentwickelt. Es ist einfach einzurichten und man hat schnell wieder das „feeling“ der guten alten 8 Bit Zeit 🙂
Folgende Dinge benötige ich für den Bau der Retro-Arcade Maschine:
- Rasperry Pi als Zentrale Recheneinheit
- Ein Interface, das die Microschalter der Joysticks und Tasten in ein USB-HID umsetzt (hier kommt mein Arduino HID Projekt zum Einsatz) es gibt aber auch etliche Controller (XinMo und GPIO Controller etc.)
- Tasten und Joysticks für die Bedienkonsole
- Ein Gehäuse passend im Stil einer Arcademaschine . (Hier habe ich einen Tischler beauftragt, beschichtete MDF-Platten zu s chneiden und mit der Oberfräse die Kanten zu bearbeiten)
- Eine Bemalung des Gehäuses (in meinem Fall schwarzer Mattlack und ein auf Klebefolie gedrucktes Design.)
- Montageteile, Schrauben, Kabel, Netzteile, USB-Kabel…
- Einen alten LCD Monitor (4:3) mit DVI-Eingang
- Adapterkabel für den Anschluss des Monitors an den Raspberry
- Lautsprecher und einen Audioverstärker
- Eine Hintergrundbeleuchtung für den Ledkasten
- Zeit und Geduld, Werkzeug und ein bisschen Geschick
Die folgenden Bilder sollen den Auf- und Zusammenbau der Arcadestation ein wenig dokumentieren:
Die Gehäuseteile sind geliefert und werden erstmal auf Passgenauigkeit und Vollständigkeit überprüft.
Das sind die Dekor-Klebefolien
Die Joysticks …
… und die Tasten
Im Garten werden die Teile zum Lackieren vorbereitet. Ja, jetzt vor Beginn der Blütezeit klappt das mit dem Outdoorlackieren noch ganz gut.
Schon bald sind die Teile mit einer matten, schwarzen Lackschicht überzogen.
Mit Klarlack wird dann nochmals übergesprüht.
Jetzt ist der Cutter dran, die Dekorfolien müssen zugeschnitten werden.
auch alle Löcher für Tasten und Joysticks
und natürlich sollen auch die Kanten schön aussehen
nach dem Bekleben mit den Folien wird wieder probiert. Passt perfekt…
Nachdem jetzt alle Teile vorbereitet sind, kann der Zusammenbau beginnen
Tasten einbauen und Microschalter/-taster bestücken
Joystickmodul einbauen und verschrauben
Ansicht von oben (sieht ja schon mal nicht schlecht aus)
Jetzt kann mit der Verkabelung begonnen werden. Es empfiehlt sich, alle Drähte zu beschriften 😉
Nach dem Verkabeln der Tasten wird wieder provisorisch zusammengesteckt und ein erster rein informeller Funktionstest gemacht.
und schon kann mit der Monitorhalterung begonnen werden. Ich habe einen 19″ Monitor mit vier M4 x 20 Schrauben am Brett befestigt. Zwischen Brett und Rückseite des Monitors sind noch 4mm Abstandhalter unterlegt, um die Löcher im Blechkasten des Bildschirmes nicht durch das Bett abzudecken.
So ist der Bildschirm mit dem Brett verschraubt.
Die Monitorhalterung samt Monitor wird jetzt in Position gebracht, die weiteren Montagelöcher gebohrt und dann mit einer Seitenwange verschraubt. Auch das bestückte Bedienpanel sowie das Lautsprecherpanel und die restlichen Gehäuseteile werden mit der Seitenwange verleimt.
Das soll dann so aussehen. Passt alles, dann kann die andere Seitenwange vorbereitet werden. Ist alles gebohrt, wird wieder geleimt und das Gehäuse bekommt seine zweite Seite.
Das Seitenteil liegt perfekt in der Nut. Mit Winkeln wird jetzt alles zusätzlich noch verschraubt.
Jetzt kann der Kasten erst einmal ruhen und der Leim aushärten.
In der Zwischenzeit kann ich eine Montageplatte anfertigen, die den Raspberry und den Controller für die Joysticks tragen soll. Die Platte besteht aus einer 2mm dicken Aluminiumplatte an der ich 20mm lange Sechskant-Abstandhalter schraube. Festgemacht werden die mit M3x10 Senkkopfschrauben.
So sieht die fertige Trägerplatte aus
Sie wird jetzt am Boden des Arcade-Gehäuses angeschraubt
Und hier sind die Platinen auch schon befestigt
 Im nächsten Schritt wird die Bildschirmfrontverkleidung, eine 2mm Plexiglasplatte vorbereitet.
Im nächsten Schritt wird die Bildschirmfrontverkleidung, eine 2mm Plexiglasplatte vorbereitet.
Die Ränder der Plexiplatte werde ich von der Rückseite schwarz lackieren. Praktischerweise kann ich die Schutzfolie auch gleich zum Maskieren für die Lackierung verwenden. Mit dem Cutter wird die nicht benötigte Schutzfolie ausgeschnitten und entfernt. Jetzt kann lackiert werden.
 Nach dem Lackieren und Entfernen der Schutzfolie habe ich die Ränder mit 9x3mm Unterlegeband (Dichtband) beklebt, das dann auf dem Monitor aufliegen soll und gleichzeitig vor Kratzern in der Plexiplatte und Staub zwischen den Scheiben schützen soll.
Nach dem Lackieren und Entfernen der Schutzfolie habe ich die Ränder mit 9x3mm Unterlegeband (Dichtband) beklebt, das dann auf dem Monitor aufliegen soll und gleichzeitig vor Kratzern in der Plexiplatte und Staub zwischen den Scheiben schützen soll.
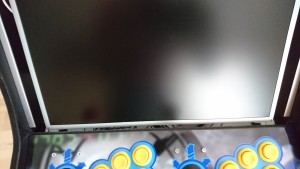 Für die seitliche Auflage der Plexischeibe habe ich links und rechts je eine Alukante ans Gehäuse geschraubt.
Für die seitliche Auflage der Plexischeibe habe ich links und rechts je eine Alukante ans Gehäuse geschraubt.
 auch auf die Aluleisten kommt das Dichtband. Jetzt kann die Plexiplatte eingesetzt werden.
auch auf die Aluleisten kommt das Dichtband. Jetzt kann die Plexiplatte eingesetzt werden.
 Auch innen ist es jetzt ein wenig mehr aufgeräumter. Alle Buttons sind am Controller angeschlossen. Die Innereien eines PC-Speakersets dienen als Audioversorgungseinheit. Ein Led-Streifen soll den „Lichtkasten“ später beleuchten.
Auch innen ist es jetzt ein wenig mehr aufgeräumter. Alle Buttons sind am Controller angeschlossen. Die Innereien eines PC-Speakersets dienen als Audioversorgungseinheit. Ein Led-Streifen soll den „Lichtkasten“ später beleuchten.
Wie der ganze „Automat“ dann im fertigen Zustand aussieht ist im folgenden Video zu sehen: