![]()
 Einfach praktisch ist er schon, der 3D-Drucker. Ein Kunststoff-Filament bis zum flüssigen Zustand erwärmen und mit einem Drei – Achsen – Positionierer den Kunststoff schichtweise auftragen. Das ist ganz das grob beschriebene Prinzip eines 3D-Druckers. Und mit genauso einem Drucker habe ich schlussendlich das hier beschriebene Objekt ausgedruckt. Bei dem verwendeten Drucker handelt es sich um einen Ultimaker 2+, der mit ABS-Filament mit 2.85mm Durchmesser als Druckmedium befüllt ist.
Einfach praktisch ist er schon, der 3D-Drucker. Ein Kunststoff-Filament bis zum flüssigen Zustand erwärmen und mit einem Drei – Achsen – Positionierer den Kunststoff schichtweise auftragen. Das ist ganz das grob beschriebene Prinzip eines 3D-Druckers. Und mit genauso einem Drucker habe ich schlussendlich das hier beschriebene Objekt ausgedruckt. Bei dem verwendeten Drucker handelt es sich um einen Ultimaker 2+, der mit ABS-Filament mit 2.85mm Durchmesser als Druckmedium befüllt ist.
Doch vor dem Ausdrucken muss erst einmal ein Druckmodell her. Hier gibt es im Netz eine Vielfalt an fertigen herunterladbaren Modellen, die direkt gedruckt werden können. Eine Website ist hier zum Beispiel thingiverse. Hier können die Community – Mitglieder ihre Designs und Objekte veröffentlichen und frei zugänglich machen. Doch ich wollte kein fertiges Modell nehmen, sondern den gesamten Designflow einmal von Beginn an durchmachen und testen, ob die, hier bei uns in der Arbeit verwendeten Tools auch zuverlässig funktionieren. Für dieses Testobjekt, einen Telefonaufsteller – oder „Handyhalter“ habe ich folgende Tools verwendet:
 Die 3D – Konstruktion habe ich mit AutoCad 2013 von Autodesk gezeichnet. Hier kamen einfach nur 3D Körper wie Quader und Zylinder zum Einsatz, die durch Addition, Subtraktion und extrudieren von Objekten das gewünschte Ergebnis liefern. Das fertige Objekt wird dann als Stereo-Lithografie-Datei (.stl) exportiert.
Die 3D – Konstruktion habe ich mit AutoCad 2013 von Autodesk gezeichnet. Hier kamen einfach nur 3D Körper wie Quader und Zylinder zum Einsatz, die durch Addition, Subtraktion und extrudieren von Objekten das gewünschte Ergebnis liefern. Das fertige Objekt wird dann als Stereo-Lithografie-Datei (.stl) exportiert.
Jetzt kommt die sogenannte Slicer – Software zum Einsatz. Slicer bedeutet sinngemäß so viel wie zerschneiden, aufschneiden. Und nichts anderes macht diese Software. Das dort geladene Druckmodell wird in Schichten zerlegt, so wie sie der Drucker später auch als Kunststoffebene schichtenweise aufträgt. Auch hier gibt es einiges an open-source und freeware Software. Ich habe Cura verwendet. Dieses Slicer-Tool wird auch von Ultimaker angeboten und kann auch direkt mit deren Hardware arbeiten. Im Slicer werden dann einige Parameter festgelegt, die für den Druck dann wichtig sind. Das sind die Temperatur auf die das Filament erwärmt wird, die Plate Temperatur, die Materialvorschubgeschwindigkeit (ist abhängig von der Druckdüse und dem Material selbst), die Druckgeschwindigkeit usw. Hier sind etliche Dinge zu beachten und definieren, die schlussendlich erhebliche Auswirkung auf die Qualität, den Materialverbrauch und die Druckzeit haben…

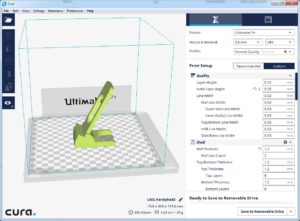


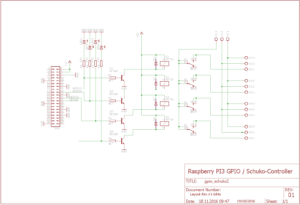




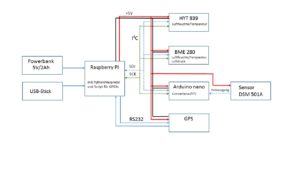







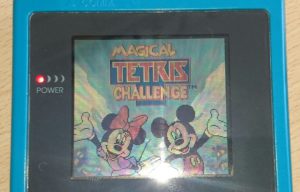











 Die Spannung zwischen Kathode und Anode liegt hier üblicherweise zwischen 20V und 50V. Mit einem Steuergitter vor den Segmenten können die Elektronen gezielt gebremst werden. Somit ist eine Ansteuerung einzelner Segmente möglich.
Die Spannung zwischen Kathode und Anode liegt hier üblicherweise zwischen 20V und 50V. Mit einem Steuergitter vor den Segmenten können die Elektronen gezielt gebremst werden. Somit ist eine Ansteuerung einzelner Segmente möglich.
